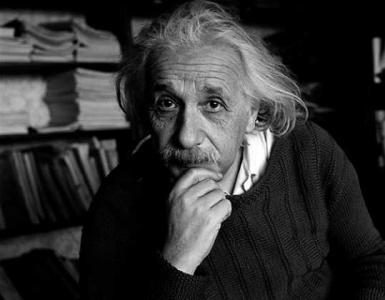Продление эп. Как продлить срок действия эцп
Продление SSL-сертификата, выпущенного через RU-CENTER, доступно за 60 дней до даты окончания действия сертификата.
По умолчанию у всех сертификатов включен режим автопродления, который позволяет вам не пропустить продление услуги и сохранить защиту своего сайта. Списание денежных средств на продление сертификата имеет высший приоритет над списанием средств за остальные услуги. Если вы не хотите, чтобы сертификат продлевался автоматически, вы можете отключить режим автопродления для сертификатов в .
При включенном автопродлении SSL-сертификата за 60 дней до окончания срока его действия денежные средства блокируются (резервируются) на личном счете договора. После чего:
- для DV-сертификатов : за 30 дней до окончания срока действия DV-сертификата, если денежные средства на продление заблокированы, заказ на продление автоматически отправляется в Удостоверяющий центр. Сертификат продлевается автоматически без дополнительных действий с вашей стороны.
- для OV и EV сертификатов : с момента блокировки денежных средств в течение 30 календарных дней вам нужно проверить данные, которые будут отправлены в Удостоверяющий Центр для продления сертификата.
Для проверки данных перед отправкой в Удостоверяющий центр для OV и EV сертификатов:
1. Зайдите в , указав номер договора и пароль.
2. Выберите Услуги → SSL-сертификаты .
4. На открывшейся странице выберите срок продления (1 или 2 года) и подтвердите продление услуги, нажав кнопку Продлить сейчас . Денежные средства на счете договора будут заблокированы. Вам нужно будет проверить данные перед отправкой заказа на продление в Удостоверяющий Центр.
.png)
5. В разделе Услуги → SSL-сертификаты нажмите кнопку Настроить .
6. Проверьте данные. Если они не изменились, нажмите кнопку Продолжить . Если данные изменились, нажмите ссылку Изменить контактные данные .
.png)
7. Укажите новые данные. Нажмите кнопку Использовать эти данные .
.png)
8. На открывшейся странице появится запрос на генерацию CSR, если этот способ был выбран на этапе настройки. Сохраните закрытый ключ на свой компьютер.
Обязательно сохраните закрытый ключ, так как без него невозможно установить сертификат на веб-сервер. При утере закрытого ключа необходимо будет перевыпускать сертификат.
.png)
9. Выберите адрес, на который будет отправлено письмо для подтверждения права владения доменом.
.png)
10. Заказ на продление сертификата будет отправлен в Удостоверяющий Центр для проверки и дальнейшего выпуска сертификата.
Применение электронной цифровой подписи при оформлении документооборота на предприятии не только удобно, но и необходимо, например, при отправке отчетности в органы ФНС. ЭЦП содержит персональные данные о ее владельце. Поэтому ключ изготавливается на 12 месяцев, а по истечении этого срока требуется оформить продление ЭЦП. Эта несложная, но необходимая процедура, так как вам нужно подтвердить, что на текущий момент сертификаты находятся в ваших руках, а не утеряны. Сегодня мы расскажем, как продлить срок действия ЭЦП в казначействе.
Особенности процедуры
Пользоваться цифровой подписью могут как физические лица, так и представители . Спектр действия ключа достаточно широкий. Часто предприятия применяют ЭЦП для оформления заявок госзакупок. Изготовленный сертификат также имеет срок действия 12 месяцев. Пользователь заблаговременно оповещается о том, что в ближайшее время срок действия подписи заканчивается. Если вы не успеете пройти процедуру, то доступ в систему по старому ключу станет невозможным. Лучше заблаговременно позаботиться о продлении сертификата, тем более для этого не нужно обращаться в удостоверяющий центр лично, достаточно подать заявку онлайн через личный кабинет.
Чтобы продлить ключ ЭЦП, достаточно подать заявку в режиме онлайн.
Стоимость изготовления и продления ключа зависит от целей, для которых вы его изготавливаете. Несложная инструкция станет доступна, когда вы оформите ЭЦП в выбранном вами удостоверяющем центре. Как правило, вы получаете доступ к личному кабинету на сайте партнера, где всегда можно проверить сроки действия своей ЭЦП и подать заявку на продление. За уточнениями обращайтесь в техподдержку своего УЦ, нюансы могут различаться.
Собираем документы
Изготовленную ЭЦП можно применять не только при проведении торгов, но и при сдаче налоговой отчетности. Требования к работе с ЭЦП регулируются Законом №63-ФЗ . Несмотря на то, что вы продляете действие сертификата, необходимо повторно представить следующий пакет документов:
- Физическим лицам – документ, подтверждающий личность гражданина, ИНН, СНИЛС и заявление.
- ИП к перечисленным выше формам прилагает и свидетельство о регистрации.
- ЮЛ подают заявление, свидетельство о регистрации, решение о назначении руководителя, копию паспорта, СНИЛСа и ИНН владельца ЭЦП и выписку из ЕГРЮЛ.
Изготовление ЭЦП, в основном, не занимает более одного рабочего дня. Как только услуга будет оказана, на вашу почту придет письмо с подробной инструкцией, как произвести замену сертификата.
Как и где посмотреть срок действия сертификата RSA (PKI) и ГОСТ? Как перезаписать сертификат RSA на JaCarta? Об этом и будет данная статья.
Начну с того, что сертификат ГОСТ продлевается только в сервисном центре, в котором вы обслуживаетесь, то есть там, где вы покупали Джакарту. Сертификат RSA продлевается на рабочем месте в личном кабинете ЕГАИС.
Ниже представлен весь процесс продления сертификата RSA.
Как посмотреть срок действия сертификата RSA и ГОСТ?
Обращаю ваше внимание на то, что продление и запись — это два разных момента. Если вы запишите сертификат RSA без инициализации компонента, возможны ошибки. .
Как продлить срок действия сертификата RSA на JaCarta?
1. Прежде всего, нужно сделать инициализацию компонента PKI только для носителей Джакарты (JaСarta) —
3. После чего нажать на вкладку «Получить ключ » и выбрать ваше подразделение;
4. В открывшемся окне вводим пин RSA (стандартный пин RSA: 11111111 );

При входе в систему Контур.Экстерн будет предложено обновить квалифицированный сертификат (КЭП), если до окончания срока его действия осталось менее 60 дней. Также обновить КЭП будет предложено, если ранее пользователь обращался в сервисный центр по вопросу незапланированной замены сертификата.
Описанная ниже инструкция не подходит абонентам 78 и 47 регионов, сертификаты которых выданы Удостоверяющим центром ФГУП ЦентрИнформ.
Для обновления следует:
1. При входе в Контур.Экстерн нажать кнопку «Отправить заявку на обновление» рядом с сертификатом, который необходимо обновить.
Если сертфикат не истек, то появится кнопка «Запросить сертификат », нужно ее нажать.
2. В открывшемся окне указать номер телефона, на который будет удобно получить пароль для входа, и нажать кнопку « Получить пароль». Ввести поступивший пароль и нажать кнопку «Войти».

Если сообщение с паролем не поступило, следует нажать на ссылку «Получить код повторно». Если после повторного запроса сообщение также не поступит, то следует обратиться в техническую поддержку.

При входе в личный кабинет может потребоваться установка компонентов. Следует нажать кнопку «Настроить компьютер». Если после перехода на страницу настройки и установки всех необходимых компонент в личном кабинете вновь возникает сообщение о том, что компьютер не настроен, то необходимо воспользоваться инструкцией .

3. Прочитайте инструкцию. Если нужно, скачайте памятку «Как подготовить документы». Нажмите кнопку «Приступить».

Шаг 1: Проверьте данные
Проверьте данные, если все данные в заявке указаны верно, то следует нажать кнопку «Подписать заявление старым сертификатом».

Появится окно «Заявление подписано». Заявление, подписанное действующим обновляемым сертификатом, не нужно распечатывать, подписывать вручную и предоставлять в сервисный центр.

Если срок действия старого сертификата уже истек, то следует воспользоваться ссылкой «Распечатайте заявление и подпишите вручную» и нажать кнопку «Скачать и распечатать заявление».

Если у нового сертификата будет другой владелец (ФИО и/или СНИЛС в старом и новом сертификатах будут отличаться), для изменения данных, необходимо выбрать ссылку «Редактировать» около поля «Владелец сертификата». После сохранения данных, появится кнопка «Скачать и распечатать заявление». Для отправки заявки на проверку, следует воспользоваться .

Если владелец останется прежним, но необходимо изменить его паспортные данные, электронную почту, должность или подразделение, необходимо отредактировать эти данные и подписать заявление старым сертификатом.
Если реквизиты организации указаны неверно, то следует обратиться в по месту подключения.
Шаг 2: Проверьте документы
Шаг 3: Отправьте заявку
После проверки заявки можете приступать к выпуску сертификата.
Если вместо окна для выпуска сертификата появится сообщение «Оплатите счет», то следует обратиться в сервисный центр по месту подключения.

Выпуск сертификата
В открывшемся окне следует выбрать, куда будет записан сертификат - на съемный носитель (рутокен, дискета, флешка) или в реестр компьютера. После выбора носителя, необходимо нажать «Далее».

Если выбрать «Реестр», то сразу поле этого появится датчик случайных чисел.
Если выбрать «Съемный носитель», то в следующем окне потребуется отметить, на какой именно носитель будет записан закрытый ключ сертификата. Поле выбора носителя появится датчик случайных чисел.

В окне датчика случайных чисел следует нажимать клавиши или двигать курсором мыши в области окна датчика.

В окне установки pin-кода указать стандартное значение 12345678 и нажать «ОК». Если стандартный пин-код на рутокен был изменен, то в данном окне необходимо указать пин-код, установленный самостоятельно.
Рекомендуется изменить стандартное значение pin-кода. Для изменения пин-кода/пароля на контейнер необходимо перейти в меню Пуск > Панель управления > Крипто Про CSP, на вкладке Сервис нажать Изменить пароль, выбрать контейнер на Рутокене, нажать Готово. В появившемся окне ввести старый пин-код, затем два раза ввести новый пин-код.

Если сертификат запрашивается на дискету, флешку или в реестр, то появится окно ввода пароля. Рекомендуется установить такой пароль, чтобы было легко его запомнить, но посторонние не могли его угадать или подобрать. Если вы не хотите устанавливать пароль, можно оставить поле пустым и нажать «ОК».
Не храните пароли в местах, к которым имеют доступ посторонние. Восстановить утерянный пароль невозможно!
Начнется процесс выдачи сертификата удостоверяющим центром, который занимает до двух часов.

После запроса на выпуск сертификата в
течение двух минут на номер телефона, указанный в заявлении на изготовление сертификата, вновь поступит сообщение с паролем. В открывшемся окне личного кабинета следует ввести полученный пароль и нажать на кнопку «Подтвердить».

Как только открытый ключ сертификата будет выдан, появится кнопка «Установить сертификат». Следует нажать на нее.

Сертификат установлен и готов к использованию. Рекомендуем сделать копию сертификата на случай утери или повреждения ключевого носитля. Чтобы скопировать контейнер, нажмите на кнопку «Сделать резервную копию».

Укажите, куда записать копию сертификата — на съемный носитель (рутокен, дискета, флешка) или в реестр компьютера.

Необходимо указать пин-код, если копируется сертификат с рутокена или рутокен-лайт. При копировании сертификат на дискету, флешку или в реестр появится окно ввода пароля. Рекомендуется установить такой пароль, чтобы было легко его запомнить, но посторонние не могли его угадать или подобрать. Если вы не хотите устанавливать пароль, можно оставить поле пустым и нажать «ОК».
Не храните пароли в местах, к которым имеют доступ посторонние. Восстановить утерянный пароль невозможно!

Сертификат скопирован.

Рекомендуем сохранять все устаревшие сертификаты, с которыми когда-либо производилась работа в системе. Они потребуются для расшифровки старых документов. Для удобства рекомендуется копировать такие сертификаты в реестр (см. ).
Также можно воспользоваться для скачивания и хранения отчетов, отправленных через Конутр.Экстерн, на компьютере в расшифрованном виде.
После получения нового сертификата в системе Контур.Экстерн необходимо:
- Зайти в раздел меню «Реквизиты и настройки» > «Реквизиты плательщика» и выбрать новый сертификат для подписи отчетов ФНС и Росстат.
- Войти в раздел «ПФР» > «Регистрационная информация ПФР», выбрать новый сертификат для подписания отчетности и отправить регистрационную информацию в ПРФ.
- Обратиться в УПФР и уточнить, нужно ли перезаключать соглашение об электронном документообороте с ПФР или можно отчитываться со старым.
Если вы сделали все по инструкции, тогда вам должно прийти сообщение об окончании срока действия ваших ключей электронной цифровой подписи (ЭЦП).
Пошаговое руководство как продлить ЭЦП
Если вы получали ЭЦП раньше, тогда у вас есть возможность, не посещая ЦОН обновить свои ключи. Главное требование – чтобы срок действия ваших ключей еще не закончился. Рекомендуется указать действующий e-mail, чтобы эа 30 дней получать сообщение о сроке окончания ЭЦП. Вначале вам предлагается обновить NCALayer, затем пошаговая инструкция (26 шагов) обновления. Если вы получаете впервые .
Запуск и обновление NCALayer
Преступим непосредственно к обновлению ключей. Используйте браузер, которым пользовались при ранней установке ЭЦП. Найдите на своем столе иконку NCALayer, и два раза щелкните по ней. Если выскочит сообщение об обновлении Java, следуйте инструкциям.
Внимание: Постоянно выходят обновления приложения NCALayer , обязательно обновите, перед перевыпуском ЭЦП!
Обновление NCALayer

На следующем этапе нажимаете кнопку Загрузить, запустится автоматическая закачка в браузере по умолчанию на вашем компьютере. После полной загрузки программы, вы запускаете и разрешаете операционной системе установку.

Появляется окно об обнаружении старой версии и предложение ее удалить, нажимаете Да .

Появится следующее окно с сообщением об удалении старой версии программы, нажимаем Далее .

В следующем окне читаем Соглашение об использовании программы и нажимаем Далее.

В последнем окне перед запуском, снимаем галочку с Автоматического запуска при входе в систему. Если вы не каждый день пользуетесь ЭЦП, то следует галочку убрать, так как автоматический запуск программы замедляет загрузку всей системы. Если вам потребуется, вы всегда сможете щелкнуть на ярлык на рабочем столе и запустить NCALayer.

На Windows 10 автоматически запустится браузер по умолчанию с такой надписью, в углу появилось сообщение об открытии порта.
Продление ЭЦП онлайн через НУЦ РК.

1. Заходим на сайт НУЦ РК – http://pki.gov.kz/index.php/ru/(на русском). Операции на казахском языке аналогичны.

2. Все операции с ЭЦП производятся во вкладке Личный кабинет , поэтому нажимаем на эту кнопку

3. В этой вкладке нужно нажать на большую кнопку Войти в личный кабинет.

4. Аутентификация. На этом шаге вам предлагается, указать файловую систему, место хранения ключей, использовать ЭЦП, далее вести пароль.

5. Выбор хранилища. В этом окне вы можете выбрать место хранение ваших ключей. Ваши ключи могут хранится в разных местах и устройствах. В данной статье мы будем рассматривать Файловую систему вашего ПК. Для этого в окне указываем пункт, как показано на рисунке.

6. Появится вторая строка Путь к хранилищу ключей . В ней вы должны указать место расположения вашего ЭЦП, полученного ранее. Нажимаете на лупу, появится окно проводника, где нужно найти и указать папку с ключами.

7. Находите файлы ключей и указываете первый файл AUTH_ …. Нажимаете Открыть

8. Появится окно формирование ЭЦП, здесь вам нужно вести пароль на ключ. Следует ввести ранее заданный пароль в прошлом году. Вводим пароль, нажимаем Обновить список ключей.
Где можно найти пароль: Chrome обычно предлагает сохранить пароль, если Вы его сохранили, тогда возможно восстановить. Зайдите в Настройки, выберите Пароли и попробуйте поискать:http://pki.gov…
Вам может потребоваться Имя пользователя Windows и пароль от него, если у Вас .

9. Окно развернется ниже и появятся ваши данные. Теперь нажимаем кнопку Подписать.

10. Вы вошли в Личный кабинет НУЦ РК . Здесь вы можете проверить свои данные, нажав на кнопку Данные профайла.

11. На данном этапе вы переходите не посредственно к обновлению своей ЭЦП. Для этого нажимаете Мои ключи ЭЦП и в выпадающем меню выбираете Перевыпуск ключейЭЦП.

12. Здесь вы повторно указываете место хранение ключей. Нажимаете лупу и указываете путь к ключам.

13. В этой статье у нас Файловая система

14. На данном этапе вам следует указать путь и ключ.

15. Прежде для Аутентификации мы использовали верхний ключ в нашей папке AUTH_ …., сейчас же вам следует указать нижний ключ RSA…
16. Последующие действия аналогичны шагам 7 и 8, вам нужно ввести пароль, по умолчанию 123456 , в развернувшемся окне нажать кнопку Подписать



17. Читаем и ставим галочку Прочитал , после чего активируется кнопка Подтвердить , нажимаем ее.

18. Теперь указываете свой электронный адрес почты (e-mail) в поле Электронная почта , в графе Населенный пункт нажимаете на лупу и указываете свое место расположения (18.1), в графе Хранилище ключей указываем путь к новым ключам (18.2).

18.1. В окне Выбор населенного пункта укажите свое расположение

18.2. Выберите файловую систему в окне Хранилище ключей

18.3. Создайте новую папку в удобном для вас месте, чтобы в последствии вы смогли ее найти. Назовите папку к примеру – Ключ ЭЦП 26.11.2019 г , это облегчит ее поиск

19. После заполнения всех граф, активируется кнопка Подать заявку , нажимаем на нее.

20. Теперь вам остается подтвердить заявку. Ниже на странице Редактирование заявки ставим галочку, после чего активируется кнопка Подписать

21. В следующем окне вводим заданный вами пароль

22. Выпадает новое дополнение, нажимаем Подписать

23. Все ваша заявка принята. Примерно через 10-20 секунд, нужно нажать на Обновить статус заявки

24. После того как статус обновится на Выпущена , переходите в низ страницы.
25. Для загрузки сертификата вы должны указать обязательно пароль, затем в самом нижнем поле нажимаем кнопку Загрузить сертификаты
26. После загрузки сертификатов вы получите сообщение Сертификаты установлены , что говорит об удачном обновлении вашей ЭЦП. Теперь вы можете использовать ключи еще один год.
Если, Вам помогла наша статья, просьба оценить!
Обновление 2019 год: на 21 шагу появилась новая графа подверждения подписи.