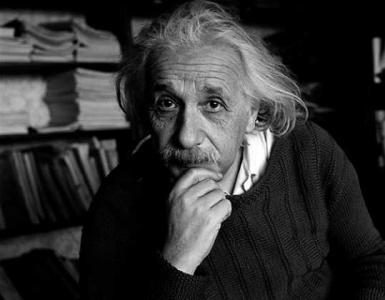Как сделать размазанный фон в фотошопе cs6. Чем дальше фон от переднего плана, тем сильнее он размывается
Зрителя на объекте, находящимся на переднем плане. Многие считают, что размытый задний план можно увидеть только на фотографиях, а в реальной жизни мы одинаково хорошо видим все, что попадает в поле нашего зрения. Однако, на самом деле это не совсем так.
Давайте проведем небольшой опыт. Закройте один глаз (у фотоаппарата же один объектив), поместите перед своим лицом на расстоянии примерно 20 см. любой предмет, например палец руки. Сфокусируйтесь так, чтобы вы видели его как следует и обратите внимание, что предметы, находящиеся на заднем плане стали нечеткими.
Теперь обратная задача. Не убирая руку, сфокусируйтесь на предметах заднего плана. Вы заметите, что палец теперь виден не так отчетливо. Не замечали раньше такого эффекта? Особенно хорошо провести этот опыт в полутемной комнате, чтобы так называемая "глубина резкости" была меньше.
Таким образом мы установили, что изображения с размытым фоном мы видим и в реальной жизни, так что фотоаппараты не привнесли сюда ничего принципиально нового. Другое дело, что при правильной реализации размытие заднего плана можно значительно усилить, что придает фотографиям некий дополнительный шарм и непередаваемую иначе в фотографии (если мы не говорим о 3D-фотосъемке) глубину изображения.
Как размыть фон на фотографии
Сразу хочу оговориться, что здесь мы не будем говорить о том, или другом графическом редакторе. Это тема для отдельной статьи (читать статью о ). Здесь мы имеем дело с технологией получения размытого фона непосредственно в процессе фотографирования.
Для того, чтобы на фотографии получился красивый размытый фон, необходимо выполнить одно или несколько нижеприведенных условий.
1. Чем шире раскрыта диафрагма, тем более размывается фон
Надеюсь, вы знаете, что такое . Сейчас во многих даже недорогих любительских цифровых мыльницах есть возможность вручную устанавливать ее значение. Вы знаете, что если значение диафрагмы большое (16, 22 и т.д.) то "зрачок" объектива очень узкий и свет лучше фокусируется а матрице. В этом случае глубина резкости очень велика и размытого фона может вообще не получиться.
Если же значение диафрагмы невелико (4, 3.5, 2.8, 1.4...), то глубина резкости уменьшается и фон уже попадает в "нерезкую зону ", что и приводит к его размытию . Более наглядно влияние диафрагмы на глубину резкости и размытие фона показано на этом рисунке.

2. Чем выше фокусное расстояние, тем лучше размывается фон на фотографии
Одно и то же изображение можно получить двумя способами. Можно, например, подойти к объекту съемки вплотную и сделать снимок. Можно отойти от него подальше, пользуясь функцией зума приблизить объект и сфотографировать его. С одной стороны, вроде бы картинки должны получиться одинаковыми. Однако, если внимательно посмотреть на оба изображения, становится понятным, что на том, что снималось с бОльшим фокусным расстоянием фон размыт сильнее . Опять же лучше всего показать это на рисунке.

Таким образом, если нам хочется получить размытый задний план , мы отойдем подальше, и снимем объект с большим приближением.
3. Чем дальше фон от переднего плана, тем сильнее он размывается
Здесь, наверное, все понятно. Если, например, вы снимаете яркий цветок на фоне темных листьев деревьев, которые растут на расстоянии 10 метров от цветка, то эти самые листья будут сильно размыты.
С другой стороны, если вы фотографируете цветок на фоне остальных цветов этой же клумбы, то некоторое расстояние между передним планом и фоном, конечно, будет, однако оно будет недостаточным, чтобы сделать красивое размытие фона. Отсюда вытекает простое правило: постарайтесь найти такую точку съемки, чтобы фон был как можно дальше от того объекта, который вы фотографируете. Разумеется, это не всегда можно реализовать, но можно хотя бы попробовать.
Статья: Как сделать размытый фон на уже существующей фотографии. ВидеоурокКакой фотоаппарат нужен, чтобы получить размытый фон
Многие новички ошибочно считают, что для того, чтобы сделать фотографии с красивым размытым фоном и четким передним планом требуется дорогой фотоаппарат, желательно, зеркальный, с хорошей дорогой оптикой и т.д. На самом деле это был бы идеальный вариант, но можно добиваться размытого фона и на недорогих компактах при условии, что они могут фотографировать в ручном режиме.

Эта фотография сделана фотоаппаратом Canon Power Shoot G9 . Сами видите, фон размыт очень сильно. При съемке я открыл диафрагму до ее максимального значения 2.8. Результат налицо.
Владельцы зеркалок при условии наличия телеобъектива могут получить еще более выразительный эффект.

Canon EOS 5D Mark II, объектив Canon EF 100-400 f/4.5-5.6L IS USM.
Фокусное расстояние 400 мм. Диафрагма 5.6. Выдержка 1/500. ISO 100
Здесь в фокусе находится только ближний к нам цветок (да и то не весь). Те, что находятся прямо за ним уже выпали из фокуса. То, что находится еще дальше, вообще потерялось и превратилось в размытые пятна. Отдельно хотелось бы показать вам фрагмент этой фотографии в натуральную величину:

Это масштаб 100%. Обратите внимание на то, насколько однороден фон. Никакого цифрового шума, никаких точек, шеварушек и т.д. Это я к тому, что если есть хотя бы малейшая возможность при выборе фотоаппарата купить зеркалку или , надо именно так и сделать. Вы удивитесь, насколько чистыми и качественными получаются снимки даже с зеркалки начального уровня.
Статья:30/05 6592
Фотопоиск сегодня хочет уделить время Photoshop CS6 . Эта версия держится на первых позициях по скачиванию уже больше трех лет. Она удобная, выполняет все задачи и желания мастера. Если вы не хотите ходить на курсы по обучению, то можете освоить программу сидя дома в онлайн-режиме. Какие же у нее возможности и за что любят фотографы этот редактор?
Фильтр «Blur» «Размытие» и три типа размытости
Программа предоставляет много функций для обработки фотографий. Самый любимый среди фотографов фильтр «Blur» («Размытие»). Он позволяет сосредоточить внимание зрителя на каком-то одном элементе. Выделяется объект съемки, а весь остальной фон становится размытым. Вся работа заключается в смене фильтров. У них хорошая система контроля, поэтому повторить эффект вне фильтров будет достаточно сложно и долго.
В Photoshop CS6 есть три типа фильтров. Первый из них «Field Blur
» («Размытие участка»). Вы можете подумать, что кроме обычной размытости вы ничего больше не получите. Но это ошибочно.
Разработчики сделали фильтр намного интереснее:
. Вы можете создавать несколько точек размытия, и у каждой могут быть свои параметры.
. Вы можете полностью регулировать границы размытости, соединять их и создавать максимально естественный и красивый результат.
. На любой фотографии вы можете включить маску, нажатием «M» и увидеть те элементы, которые сильнее всего размыты. Как вы видите на снимке ниже, мужчина с баллончиком в центре, поэтому их никак не коснулась обработка. Женщина справа немного размыта, а вот область вверху слева размыта с мягким переходом.


Таким образом, складывается впечатление, что вы изначально ставили небольшую глубину резкости. А чтобы работа была еще проще, есть горячие клавиши: нажав «P», можете просмотреть исходник, а «H» - позволяет посмотреть результат без лишних значков.
Второй тип - «Iris Blur
» («Имитация фокуса»). Вы получаете овальную область, которая делает объект резким, а весь остальной фон размытым. Эту форму можно изменять, делать более круглой или овальной, в зависимости от предмета съемки. Также можно изменить на прямоугольник при помощи квадратика в верхней правой части. Дополнительный контроль за четырьмя точками. Они отслеживают градиент размытия, чтобы переход был четким или размытым.



И последний вид фильтров - «Tilt-Shift » («Имитация объектива Tilt-Shift»). Эта размытость повторяет «побочный» эффект оптической оси, когда глубина резкости отдаленных предметов остается небольшой, а все предметы спереди выглядят неестественно. Эту область вы также можете вращать, изменять, передвигать, куда вам нужно, и исправлять границы резкости.


Результат своей работы вы можете снова просмотреть за счет маски. Она сразу показывает все элементы, которые размываются и те, что остаются четкими. Это вы видите на снимке с кораблями. Как вы видите, сами яхты остались резкими, но поднимая взгляд вверх, видно как начинается размываться картинка.

А вот и - «Bokeh» («Боке»)
Есть еще одна вкладка, которая доступна при любом фильтре - «Bokeh » («Боке»). Для фотографов не стоит объяснять, что это и что вы с легкостью можете создать рисунок из кружочков в области размытости. Эффектнее всего это дополнение будет выглядеть на ночных фотографиях, где есть точечные источники света.

Чтобы эффект боке был как можно больше заметен выставляйте высокие параметры диафрагмы на камере. При маленьких кружочках кадр не будет выглядеть настолько эффектно. Сделать боке еще привлекательнее можно за счет цвета, который доступен в настройке «Bokeh Color
» («Цветное Боке»).
Каждый из этих фильтров используют по назначению. С помощью Field Blur
вы можете создать эффект фотографии с широко открытой диафрагмой. Второй фильтр Iris Blur
выделяет главный элемент в кадре. С этой функцией вам не нужно долго искать главный объект съемки, а можно потом с легкостью выделить любую деталь. А Tilt-Shift Blur
лучше всего использовать в пейзажных фотографиях. Каждый из этих фильтров может сделать вашу фотографию идеальной.
Привет всем!
В данном посте снова поговорим о фотошопе, его возможностях, изучим и испытаем новые инструменты, и еще чего-то там…
А именно, научу вас делать размытие заднего фона на изображениях!
Это распространенный прием, который часто применяют профессиональные фотографы.
«Зачем его применяют?» — скажете вы.
А все очень просто и вполне логично: для выделения нужных объектов (тем самым делая их главными ) и скрытия второстепенного «мусора».
На заднем фоне часто присутствует много объектов, которые отвлекают человека и забирают его внимание на себя, тем самым отрывая от основного предмета концентрации…
Иногда это бывает просто некрасиво и негармонично!
В таких случаях нам и приходит на помощь размытие заднего фона!
Использовав данную фишку вы сами прикажете человеку куда ему смотреть, тем самым использовав его внимание по максимуму!
После подобных обработок фотография станет более утонченной, с оттенками руки талантливого человека — художника.
А вот вам и небольшой пример:
А вы знали, что с помощью цифрового фотоаппарата и правильных настроек можно получить уже готовый кадр с размытым фоном?
Но, увы, сайт у меня не о фото, да и сам я не фотограф! Поэтому подробнее вам не расскажу!
Зато в фотошопе навыков хватает, что позволит показать вам несколько вариантов достижения цели!
Как сделать задний фон размытым?
Это уже 6-й урок по фотошопу! Писать «открываем фотошоп» и рисовать карты до уже использованных ранее инструментов я не буду!
Мы уже много проходили в предыдущих постах:
Тем не менее, все будет как всегда: понятно и доступно даже для «чайника»!
Способ №1
После того как загрузили фотографию, переходим в режим «Быстрая маска» (горячая клавиша Q ).
Что мы будем делать в данном виде редактирования?
Так мы сможем замаскировать те части фотографии, которые мы не хотим изменять… И когда в конце будем применять фильтры размытия, то они не повлияют на эти участки!
Выбираем инструмент «Кисть» (клавиша B ) и начинаем закрашивать нужные нам области изображения, которые хотим оставить неизменными.
По умолчанию обработанный участок приобретает красный цвет…
Для более мелких деталей нужно уменьшить размер кисти и увеличить изображение!
Если закрасили что-то лишнее не переживайте! Можно использовать ластик (клавиша E ) и стереть свои косяки; или воспользоваться вкладкой «История», вернув свою работу на нужный этап.
Вкладка «История» во включенном виде находится вот здесь:
Так сразу и не понять что и где…
Это правая панель инструментов! Посмотрите ярлык инструмента на скриншоте (стрелка с кубиками ) и ищите такой у себя!
Что делать, к примеру, если вам не удалось найти инструмент на панели?
Не время для паники! Скорее всего данная функция просто отключена…
Итак, заходим на верхнем меню во вкладку «Окно» и там ставим галочку напротив «История». Вот и все!
Продолжаем нашу обработку фотографии!
По окончанию нанесения маски, нажмите снова клавишу Q для возврата в стандартный режим.
Что должно произойти?
Красный занавес пропадает и вся незамаскированная часть фотографии станет выделенной.
Все следующие изменения будут влиять только на эту часть!
Как видите, выделение немного неточное — это я просто все сделал на скорую руку… Несмотря на это, результат получился еще лучше!
В меню «Фильтр» выберите вкладку: Размытие — Размытие по Гауссу…
Автоматически откроется новое окошко, где нужно выбрать радиус размытия:
Здесь как говорится: «На вкус и цвет товарищей нет!». Пробуйте, меняйте, оптимальный вариант получайте! =)
Для широкоугольной фотографии (то есть если изображение содержит большую площадь пространства) не следует примерять слишком сильное размытие. Если вы установите слишком большое размытие, то результат будет выглядеть неестественно.
Изменения сразу видны на вашей фотографии и в данном окошке, но в силу не вступят пока вы не нажмете кнопочку «Ок».
Что будет если убрать галочку напротив слова «Просмотр»?
Радиус размытия будет отображаться только на фотографии в маленьком окошке!
Моя картинка плохая для примера, поэтому решил с ней похимичить и поставил радиус размытия на 1000 пикселей… А нет, передумал!
Вот результат (22,3 px):
После применения эффекта нажмите сочетание клавиш Ctrl+D, чтобы снять выделение!
Способ №2
Выбираем инструмент «Перо».
На панели настроек должен стоять параметр «Контур»:
Теперь делаем обводку нужного нам объекта!
Вникать в подробности здесь не будем! В статье «Урок 1. Как убрать задний фон с картинки в фотошопе? » подробно был описан данный процесс!
Когда контур будет замкнут, сделайте клик правой кнопкой мыши и нажмите «Образовать выделенную область…»
В новом всплывающем окне ставим радиус растушевки (к примеру, 0,3 px ).
Потом в меню «Выделение» нажмите «Инверсия» (Shift+Ctrl+I ): теперь выделена не наша фигура, а все что находится за ней!
Следующие шаги такие же как и в предыдущем варианте!
В меню «Фильтр» выберите вкладку: Размытие — Размытие по Гауссу…
Изображение после обработки:
Способ №3
Этот способ «для ленивых»! Картинку, там где Джек Воробей, я обработал в такой способ!
Все просто! Берем инструмент «Размытие» (к примеру, на левой панели инструментов ) и с помощью него размываем нужные участки фотографии!
Для удобства и достижения лучшего результата можно регулировать размер кисти данного инструмента, а также масштабировать изображение.
Если вы делали выделение (способ №1 и №2 ), спешили и все получилось неаккуратно, то данным инструментом можно немного доработать пропущенные участки…
Вот и все!
Я показал вам основные способы редактирования… Да, их много, некоторые даже повторяются определенными моментами, зачастую сам процесс бывает просто немного изменен, или усложнен — но итог всегда тот же!
Для размытие фона используют даже специальные программы… Как по мне — «Самый лучший подарок - тот, которыйсделансвоимируками»…
Или как-то так… Это неважно! Думаю, что вы саму суть уловили…
Самое сложное для меня в этом посте было — это выбор фотографии! Как только начинаю что-то искать, оказывается что все картинки в Интернете с размытым фоном…
Что еще сказать?
Каждый делает так, как ему удобнее, исходя из ситуации или сложности фотографии!
Если есть вопросы, задавайте все в комментариях!
Подписывайтесь на обновления блога и будем химичить вместе! Так же вы сможете заказывать и выбирать темы для написания постов… Заказы я выполняю, возможно не сразу, но делаю!
Не забудьте поделится с друзьями!
P.S. Не пойму, почему блоггеры не делятся записями один одного? Висят эти кнопки соц.сетей просто так, а ретвитов нет… Печально!
До скорых встреч!
С вами был ваш любознательный Ёжик…
Доброго времени суток дорогие читатели. Размытый задний фон — довольно популярная тенденция, особенно при съемке портретов.
На языке фотографов данный эффект называется Боке. Достигается данный эффект благодаря определенной настройки экспозиции и качество данного эффекта напрямую зависит от объектива.
Повторить этот эффект без труда можно в графическом редакторе. Конечно, такого результата, как при профессиональной съемке мы не добьемся, но красивый эффект обеспечен.
Как размыть задний фон в фотошопе
Решение данной задачи я буду показывать в Photoshop’е версии 2, так как она бесплатная. Процедура будет одинаковой независимо от версии программы.
- Открываем нужное фото в фотошопе. Да бы не затрагивать чьи либо права на фото роль человека будет играть белый прямоугольник.
- Нужно создать дубликат слоя. Для этого кликните правой кнопкой мыши по слою и нажмите «Скопировать слой» («Дубликат слоя»).

- Теперь нам нужно отделить фон на отдельный слой. Для этого перейдите на верхний слой и откройте «Фильтр — Извлечь» или нажмите на клавиатуре Alt + Ctrl + X

- С помощью маркера обведите ту часть снимка, которую размывать не будем. Для изменения размера и чувствительности маркера воспользуйтесь правой панелью инструментов.

- Можно корректировать выделение с помощью ластика.Контур должен быть замкнут. После необходимо залить оставшеюся область снимка и нажать «Ок»

- В итоге мы имеем два слоя. На одном передний план, на втором задний. Нам осталось размыть задний план.
- Открываем «Фильтр — Размытие — Размытие по Гауссу (Gaussian Blur)» и с помощью ползунка задаем интенсивность размытия.

- Для сохранения результата нажмите «Ок»
- Сохраните изображение на компьютере (Shift + Ctrl + S)
Вот и все. Вот такой получился результат.
Иногда бывает так классно получаешься на снимках, а фон сзади получается просто безобразным. И хочется скрыть весь этот беспорядок или вырезать свою фигуру на снимке. В этой статье мы расскажем, как размыть задний фон на фото онлайн и бесплатно всего за пару кликов!
Fabby
Размыть задний фон на фото на айфоне или андроиде можно с помощью приложения Fabby . Оно абсолютно бесплатно, скачать его можно в официальном магазине AppStore и Google Play .
Как сделать фото с размытым задним фоном:
- Открыть приложение Fabby.
- На нижней панели найти вкладку «Размытие фона».
- Не знаете, как снять фото с размытым фоном? Из всех вариантов нужно выбрать любой понравившийся и сделать снимок.
- Если нужно сделать размытым старое изображение, то его можно выбрать из Галереи, нажав на маленький кружок над самим эффектом.
Приложение хорошо еще и тем, что там можно не только размыть задний фон на фото, а подставить вообще любой бэкграунд к вашему силуэту. Можно выбрать из готовых: сердечки, звезды, райский остров, цветы, пузыри, котики, салют, пончики, абстракция и многое другое.
Tadaa и Tadaa SLR
Задний фон на фото сделать размытым помогут два приложения: Tadaa и Tadaa SLR . Первая программа является абсолютно бесплатной, а вот вторая стоит 299 рублей. Обе они оснащены большим количеством полезных функций.
Как размыть задний фон на фото через приложение Tadaa :
- Открыть программу Tadaa.
- В нижней панели найти вкладку Blur .
- Появится маска, которая выделяет только четкую область, а весь остальной фон делает размытым. Ее можно передвигать, сужать и раздвигать по желанию.
- После проделанных операций сохранить снимок в Галерею.

Snapseed
Задний фон на фото сделать размытым онлайн можно с помощью приложения Snapseed . Бесплатно его можно скачать в официальных магазинах AppStore и Google Play.
Как делать фото с размытым задним фоном:
- Открыть приложение Snapseed .
- Далее выбрать Инструменты-Размытие .
- Двигать маску до тех пор, пока не будет размыта нужная поверхность.
- Сохранить снимок в Галерею.

AirBrush
Еще одна программа, которая помогает размыть задний фон на фото, называется AirBush . Программа является абсолютно бесплатной. Найти ее можно в официальных магазинах приложений.
Как размыть задний фон на фото онлайн через редактор:
- Открыть приложение AirBrush.
- Через Библиотеку выбрать нужное изображение.
- Инструменты – Размытие .
- Здесь нужно пальцем аккуратно закрасить тот участок фона, который вы хотите размыть.
- Регулировать насыщенность размытия и размер можно также в нижней вкладке.
- Сохранить снимок в Фотопленку.

Facetune
Facetune – это редактор, который помогает размыть задний фон на фото. Подойдет также и программа Facetune 2 . В ней есть похожая функция.
Как размыть задний фон:
- Открыть Facetune .
- Загрузить нужный снимок.
- На нижней вкладке выбрать пункт «Размыть» .
- Аккуратно пальцами заблёрить всё ненужное пространство. Ластиком можно стереть всё лишнее.
- Сохранить снимок в Галерею.

Размытие и мозаика
Какое приложение и фоторедактор размывает фон на фотографии? Эта программа называется Размытие и мозаика . Оно также доступно для скачки в официальных магазинах.
- Открыть приложение Размытие и мозаика .
- Выбрать нужное изображение из Фотопленки.
- Средняя линия на нижней панели – это эффекты.
- А самая нижняя линия – это интенсивность и частота эффекта.
- Блёрить нужно пальцем те места, которые нужно замазать.
- Сохранить снимок в Галерею.
В приложении можно наложить еще и мозаику на фото.

Будьте самыми стильными! Используйте супер эффекты.