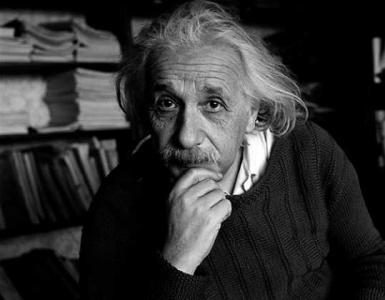Почему ноутбука звука как настроить. Проверьте системные настройки
Это статья для тех, кто только начинает осваивать компьютерные технологии, а также для любопытных и желающих всё знать опытных пользователей. Мы постараемся вам просто и кратко рассказать о том, как увеличить громкость на ноутбуке различными способами. Рассмотрим настройки эквалайзера, динамиков и прочее.
Ноутбук не акустическая система, которая рассчитана на частое прослушивание музыки. В большинство из них встроены только два динамика для вывода звука. Поэтому чтобы увеличить звук, многие подключают к нему специальные колонки с большей мощностью и чувствительностью, чем у встроенных.
Вы купили ноутбук, подключили к нему колонки, а громкости всё ещё нет? Дело в том, что ПК просто не настроен. Проблемой придётся заняться самостоятельно. Отсутствие хорошей громкости на ноутбуке можно легко исправить. Для этого нужно знать о том, как можно увеличить громкость динамиков на ноутбуке.
Как увеличить громкость
Большое количество людей всё ещё пользуется 7 Виндовс. Исходя из этого, рассмотрим пошагово первый способ того, как увеличить громкость на ноутбуке Windows 7. При такой системе лучше всего делать увеличение через стандартные настройки ОС на Windows.

- Закрываем настройки и проверяем звучание.
В 10-й версии микшер, позволяющий увеличить громкость, открывается из трея. Об этом ниже.
Пользуемся треем
Прежде, чем приступать к каким-либо манипуляциям, проверьте уровень громкости, открыв вкладку в трее. Возможно, ползунок звука просто не стоит на высоких показателях. Этот значок находится на панели задач около часов, обычно имеет вид громкоговорителя (рупора). Если нажать на него правой кнопкой, найдете микшер.
Чтобы увеличить значение, просто передвигайте ползунок вверх.
Иногда пользователи не обнаруживают значка на панели. В таком случае на ноутбуках поможет клавиатура и кнопки повышения или же понижения звука. Расположение этих клавиш зависит от модели.
Если значок рупора отсутствует и вы не знаете как увеличить громкость на ноутбуке Windows 10, то его с лёгкостью можно вернуть на панель. Следуйте следующей инструкции:

Параметры выравнивания звука на ноутбуке
«Параметры выравнивания звука» - это отличная функция на ноутбуках с 10 Виндовс, помогающая увеличить качество звучания колонок. Мы предоставляем вам полную инструкцию действий:

Установка аудио кодеков
Настройку звука можно исправить при помощи специальной установки аудио кодеков.

Аудио и видео кодеки представляют собой специальные программы для преобразования сигнала. Если вы пытаетесь запустить файл, а плеер его не воспроизводит, возможно, он просто не понимает этот формат. Здесь вам и помогут кодеки.
Увеличение через настройки динамика
Увеличить громкость можно в настройках эквалайзера. Его вид и наличие зависит от звуковой карты. Покажем на примере Realtek. Следуйте инструкции:

Использование сторонних программ
Увеличить громкость на ноутбуке помогут специальные программы. Для примера расскажем о трех.
- VLC
- это самая популярная программа из всех. Для тех, кто не является особо профессиональным пользователем и не хочет разбираться во всех нюансах, разработчики подготовили автонастройку. Кроме того проигрыватель читает огромное количество форматов.
Скачать VLC.
Помимо увеличения громкости в правом нижнем углу, вы можете воспользоваться настройками – эквалайзером и выбором типа музыки. Перейти к ним можно в меню «Инструменты» - «Эффекты и фильтры».
- Razer Surround
для тех, кто слушает всё в наушниках с ноутбука. Программа обладает списком параметров для калибровки звука.
Скачать Razer Surround .
Имеет эквалайзер.
Но все это доступно в платной версии. На скрине показаны функции бесплатной и PRO версий.
Стоимость составляет $19.99.
Еще один минус – обязательная регистрация с подтверждением по емэйл. - DFX Audio Enhancer – это плагин, поддерживающий большинство плееров. Он предназначен для настройки качества звука и используется, если функций плеера не хватает.
Причины отсутствия звука на ноутбуке встречаются разные. Иногда они довольно простые, а в других случаях неисправность приходится искать долго. В любом случае перед тем, как приступать к устранению неполадки, понадобится понять, что именно нужно исправлять.
Причины отсутствия звука
Часто причиной отсутствия звука на ноутбуке являются именно действия пользователя. К примеру, вы скачали новые драйвера или пытались обновить уже имеющиеся, но по неопытности или какой-либо другой причине, сделали что-либо неверно, после чего пропал звук. Собственно, отчаиваться не следует, так как поправимо практически все.
Довольно часто встречается, что , так как вышла из строя звуковая карта. В таком случае, скорее всего, понадобится ее замена. Кроме того, проблема может быть в звуковых колонках. Проверьте, правильно ли и надежно они подключены. Также к звуковому выходу присоедините наушники. Если в них звук есть, то неисправны звуковые колонки. Теперь рассмотрим, как восстановить звук на ноутбуке Windows 7, в зависимости от проблемы, которая возникла.
Что делать, если пропал звук
Итак, зайдем в меню Пуск и выберем Панель управления. Правой кнопкой нужно щелкнуть на Компьютер, а в появившемся списке нажимаем Свойства – Диспетчер устройств.

Если рядом с надписью Звуковые устройства нарисован желтый кружок с восклицательным знаком, то просто слетели драйвера. Исправить это можно установкой новых или обновить уже существующие. Как быстро обновить драйвера звуковой карты читайте . Обычно к ноутбуку прилагается диск с утилитами, поэтому надо всего лишь их загрузить заново.

Кроме того, подобная проблема может возникнуть и в случае, если вы переустановили ОС. Не всегда разработчики прикладывают диск с нужными драйверами к ноутбуку. В таком случае перед тем, как восстановить звук на ноутбуке Windows XP, понадобится посетить сайт производителя технического устройства. На интернет-ресурсе вам понадобится раздел Загрузки. Здесь с помощью поиска следует найти и выбрать необходимые драйвера. Далее устанавливаем их на компьютер. Не забудьте уточнить, с какими операционными системами работает программа, иначе ваши действия могут ни к чему не привести.
После установки драйверов перезагрузите ноутбук. Теперь проверьте, как работает звук. Если он все равно не появился, то проблема в чем-то другом. Изначально проверить работоспособность драйверов можно и с помощью специальных тестеров. К примеру, использовать такие программы, как Multimedia Mark или Sound Check.

Проблема может заключаться и в неправильных настройках. Они помогают отрегулировать громкость, частоты, баланс и т. д. Изменить эти настройки можно с помощью микшера. Эта утилита на ноутбуках, чаще всего, имеет пять ползунков, передвигая которые делаются нужные изменения. Проверьте, все ли они установлены правильно. Как правильно настроить звук на компьютере узнаете из этой .
Если звук пропал после того, как вы устанавливали утилиты или какие-либо программы, то вам понадобится выполнить следующие действия. Нажмите Пуск-Все программы. Теперь перейдите в раздел Стандартные, где нам понадобится перейти по ссылке Служебные. В них выбираем строку Восстановление системы. Теперь понадобится выбрать такую точку восстановления, когда был звук. После загрузки проверьте работу динамиков.
Все перечисленные способы вполне доступны даже новичкам. Поэтому, если пропал звук на ноутбуке, для начала постарайтесь выполнить то, что рекомендовано. Если же ничего не помогло, то, возможно, придется обратиться в ремонтную мастерскую. Это же следует делать, если вы не уверенны в своих силах. Но обычно проблема решается довольно просто, и все действия не занимают много времени.
Иногда пользователи ноутбуков сталкиваются с проблемой, когда нет звука. Решить данную проблему можно с помощью нескольких способов: при помощи комбинации клавиш, через настройки динамиков или с использованием специального программного обеспечения.
Как добавить звук на ноутбуке на клавиатуре
Самый очевидный и простой способ усилить звук на ноутбуке – это воспользоваться функционалом клавиатуры. Подробнее о нем:
- Найдите на клавиатуре две кнопки, отвечающие за увеличение и уменьшение громкости. Они могут быть расположены в крайнем левом верхнем углу или ближе к правой стороне – расположение зависит от модели устройства. (рис. 1)
- Также найдите на клавиатуре кнопку Fn. Она в большинстве моделей находится в нижнем левом углу рядом с кнопкой Ctrl. (рис. 2)
- Для увеличения или уменьшения громкости зажмите Fn и нажимайте одну из двух верхних кнопок. При этом на экране будет отображаться показатель с параметрами звука. (рис. 3)


Как увеличить громкость динамиков на ноутбуке
Еще один способ увеличить звук на ноутбуке, если вышеописанный вариант не подошел – использование настроек динамиков. Вид и наличие эквалайзера зависит от звуковой карты персонального компьютера, но принцип действия во многом схож. Регулировка громкости на примере Realtek:
- Откройте панель управления через меню «Пуск» или через форму поиска ОС Windows 10. (рис. 4)

- Выберите «Оборудование и звук», затем перейдите в пункт «Звук». (рис. 5)

- Кликните дважды (или правой кнопкой мыши) на динамики, откройте их свойства. (рис. 6)

- Перейдите во вкладку «Улучшения» и среди всего списка выберите «Эквалайзер», поставив галочку. (рис. 7)

- Далее откройте окно настроек (кликнув рядом с «Настройка). (рис. 8)

- В открывшемся окне поднимите все бегунки вверх до упора. Громкость в этом случае увеличится, но качество может существенно упасть: появится скрежет, хрипы и неприятные для уха звуки. (рис. 9)

- Как вариант, можно в настройках динамиков поставить галочки рядом с пунктами «Эквалайзер», «Виртуальный звук», «Тонкомпенсация». За счет этого может прибавиться громкость. (рис. 10)

- Альтернативный вариант: перейдите в улучшения звучания динамиков и поставьте галочку рядом с «Тонкомпенсация», оставив остальные пустыми. Сверху отметьте «Отключение всех звуковых эффектов». Кликните «Применить». (рис. 11).

Как усилить звук на ноутбуке Windows 10
На многих ноутбуках сегодня установлена ОС Виндовс 10, которая имеет функцию для увеличения качества звучания колонок или наушников – «Параметры выравнивания звука». Подробная инструкция:
- На рабочей панели рядом с часами найдите значок в трее. Кликните по нему правой кнопкой мыши и выберите «Открыть параметры звука». (рис. 12)

- Прокрутите отрывшее окно вниз, чтобы выбрать «Панель управления звуком». (рис. 13)

- Выберите устройство, через которое будет осуществляться подача звука – в данном случае «Динамики». (рис. 14)

- Выберите «Свойства» и перейдите во вкладку «Дополнительные возможности». Поставьте отметку рядом с функцией «Выравнивание громкости», нажмите «Применить» и «ОК». (рис. 15)

Если вы попытались запустить файл на ноутбуке с Виндовс 10, но плеер его не воспроизвел, то значит он просто не может понять данный формат. В этом случае установите аудио- видео-кодеки, которые являются специальными программками для преобразования сигнала. Их установка поможет исправить настройку громкости:
- Загрузите на ноутбук пакет для установки через интернет. К примеру, это может быть пакет кодеков K-Lite Codec Pack, который можно найти на официальном веб-сайте программы. По завершении загрузки запустите установочный файл, предварительно закрыв все программы. (рис. 16)

- Выберите подходящий режим (Normal, Advanced и т.д.) и установите кодеки. (рис. 17)

Программы для увеличения звука на ноутбуке
Решить проблему поднятия громкости на ноутбуке можно еще с помощью специальных программ. Популярные варианты:
- Программа-плагин, которая существенно улучшает качество воспроизведения звука в плеерах и прочих приложениях. На панели управления находится блок с настройками типа контента и используемого шаблона, конфигурации обработчика сигнала и динамиков, регулятор общего воспроизведения. В выпадающем списке «Содержание» можно выбрать тип контента для воспроизведения: голос (речь), кино, игры или музыка. От этого зависит выбор шаблона, который будет применяться для настройки звучания. Программа является условно-бесплатной. (рис. 18)

- Программа, которая способна помочь увеличить громкость у аудио- или видео-файлов на ноутбуке до 1000%, т.е. в десять раз. Она работает с большинством популярных аудио- и видео-форматов. Данная утилита будет полезна и в случае, если звук будет слишком громким, и вы решите немного уменьшить его. Особенностью является простота использование, ведь все что нужно – это выбрать файл и при помощи кнопочек увеличить громкость до нужного показателя в процентах. (рис. 19)

- Очень простая утилита от Letasoft, которая может увеличить громкость в любой ОС на ноутбуке до 500%, т.е. в пять раз по сравнению с обычным уровнем звука. После установки в трее появится дополнительный динамик, клик по которому открывает ползунок усиления громкости. Для удобства в программе предусмотрена возможность управления горячими клавишами. Настроить их можно самостоятельно на свой лад. Программа очень легкая в плане управления, но учтите, что ее статус условно-бесплатный. Через 14 дней работы появятся ограничения. Вам придется купить ее или переустановить. (рис. 20)

- Hear. Маленькая программа для увеличения громкости, которая повысит качество воспроизводимого звучания как у музыки и фильма, так и любого приложения. Особенностями является 3D-звук, продвинутый эквалайзер, возможность контроля уровня центрального звукового канала, функция коррекции колонок и наличие виртуального сабвуфера. Последний заменят настоящее устройство за счет специальных настроек, которые существенно увеличивают бас ноутбука. Интерфейс и мануал только на английском языке. Данный софт не относится к категории бесплатных. (рис. 21)
Часто встречающимися запросами в поисковых системах, если верить статистике, являются вопросы, связанные с отсутствием звука, что видно на скриншоте из Google ниже.
Почему нет звука на ноутбуке?
Данная проблема может возникнуть на любом ноутбуке с любой операционной системой, поэтому ниже приведем актуальный для всех список действий, которые последовательно нужно выполнить. Возможно, после одного из них пропавший в лэптопе звук появится. Проблема может быть вызвана двумя факторами: программным или аппаратным. Начнем с простого и будем двигаться к более сложному.
1. Перезагрузите ноутбук.
Если звук пропал впервые, перезагрузите ноутбук. Вероятно, он появится уже при начале загрузки Windows.
2. Проверьте колонки
Если для воспроизведения звука используются внешние колонки, проверьте, включены ли они в розетку, подключены ли все провода и штекеры, не выключен ли регулятор громкости.
3. Не выключен ли звук в Windows?
Обратите внимание на пиктограмму в системном трее (нижний правый угол экрана). Если рядом с изображением белого динамика присутствует красный перечеркнутый круг, надо увеличить громкость, подняв ползунок вверх.

4. Проверьте системные настройки
Откройте Пуск - Панель управления - Звук и проверьте все параметры. Здесь же в Панели управления можно открыть меню вашего аудиокодека IDT или Realtek , и посмотреть, в норме ли их настройки.
5. Обновите драйвера
Откройте Пуск - Панель управления - Диспетчер устройств . В списке устройств найдите вкладку Звуковые, видео и игровые устройства . Нажмите правой кнопкой мыши на ваш кодек (IDT или Realtek HD) и в открывшемся контекстном меню попробуйте отключить-включить устройство, либо обновить драйверы. Так же можно открыть в браузере сайт производителя ноутбука, найти на нем свою модель и скачать для него драйвера на звук.

Перечисленные выше действия помогут устранить проблему в 99% случаев. Вероятность неисправности самих динамиков очень мала, поэтому если у вас ничего не получается, обратитесь к более опытному знакомому или в сервисный центр. Не стоит писать в комментариях просьбы помочь вернуть звук на ноутбуке, это бесполезно, так как дистанционно это сделать невозможно, не видя перед глазами ваш лэптоп и выставленные в нем настройки . Проблема зачастую кроется в мелочах, вроде лишней поставленной галочки, перетянутого не в ту сторону ползунка регулировки, не установленного драйвера.
На вашем ноутбуке отсутствует звук? Значит, скорее всего, у вас выставлены неправильные настройки. Данную проблему очень легко разрешить при помощи регулировки или настройки функций звуковой карты.
Как настроить в ноутбуке звук?
Первым дело, как приступить к настройке звука на устройстве проверьте, в каком положении находится регулятор громкости, который можно найти на его корпусе. Как правило, изначально, он расположен на минимальных значениях. Вам нужно увеличить громкость, путем прокручивания его в необходимом направлении.
Если у вас не получилось решить проблему, то воспользуйтесь стандартным микшером, то есть утилитой Windows, которая отвечает за регулировку звуковых настроек. Она представлена чаще всего панелью Realtek AC97 Audio. Когда вы ее откроете, то увидите, что микшер имеет множество ползунков, которые предназначены для регулировки громкости, баланса звука и частот. Но вы должны обратить внимание на галочку в разделе Mute All, которая должна быть сброшена. Если же нет звука с определенных устройств, Microphone, DVD или CD, то нужно отрегулировать ползунки, которые соответствуют им. После такой проведенной регулировки, как правило, должен появиться звук.
Бывает такое, что источником звука служат внешние динамики, тогда в данном случае, необходимо проверить их настройку. Вам необходимо учесть, что они требуют внешнего источника энергии, по этой причине, вам нужно в первую очередь, проверить подключены ли они к розетке, а потом уже приступить к регулировке на них уровня громкости.
Что такое горячие клавиши?
А вы знаете, что настройку звука на ноутбуке можно так же осуществить посредством его горячих клавиш. Каждая машина оснащены своими горячими клавишами, которые отвечают за правильную работу определенных компонентов, к ним относится и работоспособность звука. Для того чтобы вернуть звук на ноутбук необходимо воспользоваться клавишей Fn плюс значок динамика. На клавиатуре многих моделей ноутбуков, кроме этого, есть два значка с динамиком: если нажать на одну кнопку, то звук увеличиться, а если нажать на другую кнопку, то звук уменьшиться.
Случается такое, что все варианты, которые мы предложили выше не помогут вам, и вы по-прежнему не слышите звука из колонок. В данном случае проверьте подключение колонок к разъему аудиовыхода машины и сети. Возможно, что причина отсутствия звука таится именно там.
Как обновить драйвера?
Если у вас не получилось вернуть звук, то существует еще один способ решить проблему, а именно обновите программное обеспечение звуковой карты. Чтобы это сделать, вам нужно вставить диск в дисковод, который шел в комплекте с машиной, и переустановить необходимый драйвер. Так же, можно найти драйвер, которого не достает, в интернете или же скачать его с сайта производителя ноутбука. После этого, как правило, проблема со звуком полностью решается и больше не возникает.
Надеемся, что наша статья вам помогла вернуть звук на ваш ноутбук, и теперь вы можете наслаждаться своей любимой музыкой.