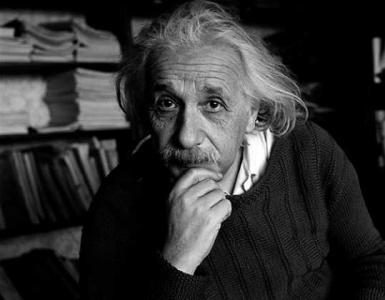Без вай фай не войти на флай. Интернет подключен, но не работает
Определим ряд действий, которые необходимо выполнить в случае, если ноутбук, смартфон или планшет подключается к вай-фай, но , нет связи. В частности при подключении гаджетов, работающих на базе Android, появляется статус «Подключено», однако веб-сайты в окне браузера не загружаются.
Пользователи также отмечают, что в таком случае значок сети серый или белый, тогда как при исправном состоянии сети он должен быть синим (это зависит от модели устройства и используемой версии ОС). Часто на ноутбуке может писать, что .
Сначала необходимо убедиться, что другие гаджеты без проблем можно подключить к сети вай-фай. Например, если на одном устройстве, работающем на Android, есть нормальный выход в Интернет, а на другом — нет, тогда наверняка проблема в конкретном устройстве.
Решение проблем с Интернетом на ноутбуке
Следует проверить настройки соединения, для чего требуется следующее:
- Подключить ноутбук к сети Wi-Fi.
- Зайти в Центр управления сетями и общим доступом.
- Выбрать «Изменение параметров адаптера».
- Выбрать «Беспроводное сетевое соединение» и нажать на пункт «Свойства».
- Найти «Протокол Интернета версии 4 (TCP/IPv4)», нажать на пункт «Свойства».
- Убедиться в том, что используется «Получать IP-адрес автоматически», «Получать DNS-сервера автоматически», если нет поставить галочки напротив этих пунктов и нажать Ок.
- Перезагрузить ОС.
Если и после перезагрузки Интернет не заработает, возможно, необходимо отключить Фаерволы или антивирусные программы, поскольку они могут вызвать блокировку доступа к сети. Проверьте настройки Интернета на роутере, они могли сбиться. Если сбились настройки роутера, или .
Решение проблемы со смартфоном на Андроид или iPhone.
Настроить работу вай-фай на планшете или смартфоне можно двумя способами:
- Необходимо поменять канал, который использует сеть. То есть если стоит Auto, тогда надо выбрать статический 6 канал. Следует применить несколько разных вариантов. После сохранения очередных изменений необходимо выполнять перезагрузку роутера.
- Также можно поменять режим работы сети. Если ранее был выбран режим 11bg mixed, тогда можно сменить его на 11n only.
- Кроме того, необходимо выполнить настройки маршрутизатора: найти вкладку Wireless и установить правильный регион.
Отключение прокси-сервера Windows 10. Существует и другой способ решения проблемы с подключением гаджетов к Интернету через вай-фай. Возможно, причина в настройках смартфона, а именно в нем запущена настройка прокси-сервера в ручном режиме. При отключении прокси-сервера программы Play Market начинают работать и загружаются страницы в браузере.
Как изменить настройки прокси-сервера?
Опишем процедуру отключения прокси-сервера на смартфоне на примере модели HTC. Необходимо зайти в «Настройки», выбрать вкладку Wi-Fi, нажать на нерабочую сеть и держать палец, пока не откроется меню.
Здесь следует выбрать пункт «Изменить сеть» и установить галочку напротив значка «Расширенные параметры». В разделе «Настройки прокси-сервера» необходимо поставить статус «Нет». Также, возможно, на устройстве неверно произведены настройки времени и даты. Их следует изменить.
Если вы выбирали тариф для совершения звонков на выгодных условиях, а интернетом по нему пользоваться дорого, то на помощь может прийти Wi-Fi. Если вы установите дома роутер на раздачу беспроводной сети , то это не значит, что вы беспрепятственно сможете настроить соединение. Именно в такие моменты часто рождается вопрос: почему «Вай Фай» не работает на телефоне. Возможно легко устранить эту проблему.
Как устанавливается беспроводное соединение
Для настройки канала связи используется приемник и передатчик. В качестве принимающего устройства в этом случае используется модуль Wi-Fi телефона , а передатчиком может быть модем ADSL, устройство, способное создавать точку доступа или роутер, который поддерживает раздачу сигнала.
Причин отсутствия соединения с интернетом может быть несколько:
. Выход из строя модуля Wi-Fi по причине низкого качества сборки.
. Механические повреждения.
. Последствия воздействия жидкостей.
. Сбои программного обеспечения .
. Неверные настройки.
Прежде всего при подключении через роутер, если перед вами встал вопрос, почему «Вай Фай» не работает на телефоне, необходимо проверить наличие LAN. Для этого компьютер или ноутбук подключают с помощью кабеля к роутеру и, если соединение отсутствует, значит, необходимо связаться с оператором или проверить баланс.
Если соединение с сетью есть, то необходимо активировать или настроить раздачу Wi-Fi. Справиться с этой задачей вам поможет документация, которая приложена к роутеру. В частности, в договоре на оказание услуг подробно описано, каким образом возможно активировать раздачу, или указан пароль на «Вай Фай», без которого соединение не будет работать.
Если же проблемы подключения возникли в момент попытки соединения с общественной сетью, то необходимо настроить Wi-Fi на своем устройстве.
Как настроить «Вай Фай» на телефоне с Android OC
Прежде всего убедитесь, что Wi-Fi на телефоне активен. В пункте «Беспроводные сети» отображается полный список доступных к Находим среди них необходимую (идентификатор беспроводной сети возможно найти в договоре на услуги, а данные на подключение общественной сети часто размещают на виду у посетителей организации).
Если подключение активно, но вы не можете понять, почему «Вай Фай» не работает на телефоне, то необходимо обратиться к настройкам. Переходим в меню параметров беспроводного подключения . Чаще всего неполадки возникают из-за неправильных установок IP-адреса. Установите маркер напротив фразы: «Установить статический Wi-Fi». После чего вам потребуется ввести данные из документации или полученные при активации и
Как подключить «Вай Фай» на телефоне с IOS
В целом алгоритм настройки не отличается от приведенного для устройств на Android. Активируется модуль Wi-Fi при помощи настроек телефона, и среди всех сетей необходимо выбрать нужную.
При отсутствии подключения необходимо также ввести IP-адрес и остальные настройки. После того как вы их сохраните, и роутер. Обыкновенно данной процедуры достаточно для восстановления подключения.
Также при введении пароля проверьте, правильно ли вы вписываете буквы. Необходимо учитывать не только раскладку клавиатуры, но и регистр букв. Данное правило относится к любым устройствам, и пароль необходимо вводить вне зависимости от операционной системы.
На что необходимо обратить внимание при некачественном соединении с Wi-Fi

Верная и модуля не всегда способна устранить проблему, когда «Вай Фай» не работает на телефоне. Если соединение отсутствует, или передача данных работает со сбоями, причины этому могут быть следующие:
. Некачественная прошивка. Часто пользователи самостоятельно меняют прошивку на ту, которая даст дополнительные преимущества в пользовании устройством, например, разблокирует использование сим-карт любого оператора. Решить проблему прошивки возможно при установке оригинальной версии.
. В настройках модема установлена защита MAC-адреса, её возможно снять, тщательно проверив настройки.
. На работу с сетью могут повлиять различные приложения, которые работают в фоновом режиме. Перед тем как настроить «Вай Фай», проверьте через диспетчер все работающие программы и остановите лишние.
Если описанные выше меры не помогли, то можно обратиться в сервисный центр, специалисты которого проверят модуль Wi-Fi на работоспособность.
Сброс настроек, чтобы восстановить через Wi-Fi

Прежде чем пользоваться крайней мерой и обращаться в сервисный центр, можно попробовать еще один способ. Для начала создайте резервную копию всех данных, сохраненных на устройстве. После чего с помощью меню отладки откатите настройки до заводских или переустановите систему. В зависимости от производителя и сброс проводится определенным образом.
Подходит этот способ в тех случаях, когда при покупке Wi-Fi хорошо работал без сбоев, а потом со временем перестал подключаться без видимой на то причины. В любом случае имеет смысл попробовать проверить не только принимающее устройство, но и передатчик. Теперь вы знаете, почему «Вай Фай» не работает на телефоне и как это устранить.
Хотите узнать как ежемесячно зарабатывать от 50 тысяч в Интернете?
Посмотрите моё видео интервью с Игорем Крестининым
=>>
Телефон может использоваться не только для звонков и отправки сообщений, но и для выхода в Интернет. Сейчас сотовые операторы стараются предложить своим абонентом услуги на максимально выгодных условиях, но для экономии трафика чаще всего, при возможности используется Wi-Fi (платный или бесплатный скоростной Интернет).
Для работы данной сети, необходим передатчик, то есть роутер или модем ADSL и устройство являющееся приёмником, в качестве которого могут выступать: телефон, компьютер или планшет. Нередко, при использовании такой сети может появляться вопрос, почему не работает Вай Фай на телефоне.
Прежде всего, стоит проверить, что Вай Фай подключен на вашем телефоне, а уже затем выяснять причину, почему не работает Вай Фай на телефоне.

На самом деле причин для этого имеется несколько:
- Некорректная работа раздатчика Вай Фай, в связи с неправильными настройками конфигураций;
- Неисправность модема или телефона из-за механических повреждений или заводского брака;
- Не возможность выхода в Интернет из-за антивирусной программы, установленной на телефон или планшет;
- Вирусы;
- Ошибка при вводе пароля от Wi-Fi;
- Не лицензионная прошивка мобильного устройства;
- Несоответствие даты и времени и др.
Теперь подробней рассмотрим каждую неполадку при использовании Вай Фай по отдельности, а также способы их устранения.
Неправильная настройка Wi-Fi
В случае, если у вас не получается подключиться через Вай Фай к Интернету, ни на одном из возможных устройств, в том числе через компьютер или ноутбук, то вполне вероятно у вас наблюдается сбой по сети, отсутствие оплаты, при подключении роутера были сделаны некорректные настройки или его поломка.
Для проверки вариантов вначале проверьте свой баланс, как правило, при отсутствии средств, если нажать на любую открытую вкладку в браузере, можно увидеть просьбу пополнить баланс. Если вы это сделали или ещё не подошло время платежа, а роутер не работает, сделайте подключение напрямую к своему компьютеру.
Если это также не помогло, то может быть некорректная работа роутера. В данном случае вы можете попробовать решить проблему самостоятельно. Для этого потребуется зайти в раздел настроек беспроводного соединения.
Затем выбрать строку «Канал», в ней должен стоять режим «Авто».

Также проверьте «Режим», здесь должно быть указано «Смешанный 11bgn». Также стоит отключить фильтрацию MAC-адресов. После проведения данной операции проблем с подключением к Вай Фай быть не должно.
Не стоит забывать, что у любой компании, предоставляющей услуги, имеется специальная горячая линия по обслуживанию клиентов, на которую можно позвонить и узнать причину возникших проблем.
Также при необходимости, вам могут продиктовать пошаговую инструкцию по устранению неполадок или предложить вызвать мастера. В случае неисправности оборудования, вам необходимо будет купить или заменить на новое.
Вредоносные и антивирусные программы
В сети Интернет существует множество различных вирусных программ, которые могут нанести вред мобильному устройству при незащищённом соединении. Кроме этого, отказ от подключения к сети Wi-Fi может быть именно из-за проникновения вредоносных программ, которые влияют на такое соединение.
Поэтому старайтесь перед началом использования Интернета установить на телефон или планшет хорошую антивирусную программу. После этого запустите проверку на наличие вирусов, произведите очистку от них и перезагрузите устройство.
Однако нередки случаи, когда защитные программы, также препятствуют возможности выхода в Интернет. Наиболее частой проблемой такого рода является антивирус Kaspersky и Avast. При возникновении такой ситуации, удалите антивирус и сделайте перезагрузку телефона, после чего поищите другую защитную программу.
Неправильный пароль или ошибка во времени и дате
Как правило, если Wi-Fi принадлежит кому-то, например другому человеку, то чтобы оградить от пользования сетью другими людьми, ставится пароль.
Для того, чтобы им воспользоваться потребуется узнать пароль для доступа. Если же вы его знаете и после введения не получается подключиться, то проверьте его правильность и введите повторно. Обязательно уточните, работает ли сеть. Если да. То стоит проверить свой телефон.
Редко, но всё, же встречаются ситуации, когда Wi-Fi на мобильном устройстве не работает из-за несовпадения настроек времени и даты. При обнаружении расхождений. Обязательно внесите изменения.
Плохая прошивка
Прежде, чем приступать к настройке, необходимо убедиться, что Wi-Fi активен. Для этого в пункте «Беспроводные сети» в списке доступных к подключению сетей выберите нужную вам сеть. Если вы используете домашний роутер , то идентификатор для доступа к сети можно найти в договоре с интернет - провайдером. Если вы пользуйтесь общественной сетью, данные для доступа к сети обычно размещают на виду у посетителей.
Если выбранное вами подключение активно, но вы все равно не можете понять, почему вам не удается подключиться к Wi-Fi, попробуйте изменить настройки сети. Для этого необходимо перейти в меню параметров подключения. Неполадки обычно возникают при неправильной установке IP-адреса. Вам нужно поставить маркер напротив строчки «Установить статический Wi-Fi». Далее вам необходимо ввести данные для входа в сеть, которые вы можете найти из приложенной документации или получить при активации и настройке роутера.
Подключение Wi-Fi на телефоне с операционной системой iOS
Принцип работы и алгоритм настройки устройства практически не отличается от рассмотренного для Android. В настройках телефона необходимо активировать модуль Wi-Fi, а после этого выбрать нужную сеть из перечня сетей. В том случае, если подключение к Wi-Fi отсутствует, необходимо ввести IP-адрес и изменить остальные настройки.
После этого нужно сохранить выполненные настройки и перезагрузить роутер и телефон. Данной процедуры обычно бывает достаточно для того, чтобы восстановить подключение. Также проверьте, правильно ли вы вписываете буквы при введении пароля. Не забудьте, что нужно учитывать регистр букв и раскладку клавиатуры. Такое правило касается всех мобильных устройств вне зависимости от типа используемой операционной системы.
Некачественное соединение Wi-Fi
Если вы выбирали тариф для совершения звонков на выгодных условиях, а интернетом по нему пользоваться дорого, то на помощь может прийти Wi-Fi. Если вы установите дома роутер на раздачу беспроводной...
Wi-Fi является беспроводной технологией нового поколения. Всего лишь немного времени, и данным способом связи с интернетом пользуются миллионы пользователей по всему миру. Wi-Fi связь делает возможным подключение совместимых устройств, находящихся на расстоянии до пятидесяти метров от точки доступа. Скорость обмена данными при этом составляет около 150 мб/с . Однако и это ещё не всё. Благодаря последним достижениям в данной сфере показатели скорости могут достигать нескольких гигабит.
Каждый современный ноутбук, планшет или телефон имеет в своём активе Wi-Fi радиомодуль. Благодаря этому происходит значительная экономия дорогого трафика операторов мобильной связи, а ещё радиомодуль открывает доступ к мультимедийному контенту высокого качества, при этом ничего не нужно загружать на устройство. Всё, что нужно, так это настроить Wi-Fi связь на переносном устройстве, задаться защитным паролем и затем сохранить его, чтобы открылся широкий доступ в интернет. Однако порой не всё происходит так гладко, как кажется.
Иногда вай фай не подключается. Почему? На это есть ряд причин, основные из которых мы сейчас обсудим.
Почему же возникают проблемы
В основном сбои во время подключения устройство к сети Wi-Fi возникают из-за неправильных настроек беспроводного маршрутизатора. При этом ноутбук или планшет вообще не распознают интернет-соединение. Если такое произошло в домашних условиях, необходимо последовательно выполнить ряд действий, описанных ниже:
Если при подключении переносного устройства к Wi-Fi сети появится всплывающее окно с сообщением «Сохранено, защита WPA-WPA2» , значит, неправильно настроено шифрование на маршрутизаторе либо неправильно введён пароль от Wi-Fi покрытия. Чтобы всё исправить, нужно выполнить следующие инструкции:
- Проверить, правильно ли введён пароль, открыв «Подключение» и нажав «Изменить». Далее, необходимо выбрать функцию отображения пароля и ввести его заново.
- Если пароль введён правильным образом, но доступа всё ещё нет, значит, проблемными являются настройки маршрутизатора.
При неправильных настройках необходимо:

Итог
Итак, теперь ноутбук, планшет или смартфон должен подключаться к Wi-Fi. При этом первоначальное соединение устройства с роутером будет нарушено, нужно подключиться заново. Что касается проблем шифрования, в этих случаях также необходимо действовать пошагово:
- Нужно зайти в «Настройки» маршрутизатора, выбрать пункт «Защита сети» — подпункт «WEP», «WPA/WPA2», а затем ввести пароль, который будет помогать в опознании роутером пользователя. Какой пункт выбрать вы поймете из сообщения ошибки либо можно поэкспериментировать самим.
- Далее, нужно выполнить сохранение настроек с помощью соответствующей функции, а затем перезагрузить маршрутизатор.
Вот, пожалуй, и все основные действия, которые вы сможете сделать, на этом этапе. В других случаях лучше обратиться к специалистам для более точной настройки.
Одна из самых распространённых ситуаций, с которыми мне приходится сталкиваться в своей практике — это когда у пользователя Интернет подключен, но не работает. Почему так происходит?!
Первое, с чего надо начинать поиск решения проблемы — эта перезагрузка всех устройств, связанных с доступом в Интернет — роутера, компьютера и т.п. Очень часто это результат небольшого сбоя в работе одного из них и решается простым перезапуском. Если не помогло — читаем дальше!
Итак, у Вас не работает Интернет. А как Вы к нему подключены? Как правило, в большинстве случаев подключение организовано через Wi-Fi роутер, то посмотрите — горит ли у него индикатор доступа в Интернет или нет. Например, на роутерах D-Link он выполнен в виде глобуса, на большинстве же устройств он просто подписан как Internet .

Не горит? Проверяйте настройки маршрутизатора и, если с ними всё в порядке, звоните в техническую поддержку своего провайдера.
А вот если индикатор приветливо светится — значит подключение проходит успешно. Проверьте доступ с других устройств — с планшета, телефона или ноутбука. Так вы сможете выяснить с какой стороны стоит искать причину возникновения проблемы. Таких случаев, когда роутер подключается к глобальной паутине и при этом не раздаёт Интернет на подключенные девайсы, случается один раз из тысячи. Обычно они связаны со сбоем в его работе и лечится сбросом настроек к заводским с последующей полной перенастройкой. Чаще же случается такое, что нет доступа только с одного из компьютеров, а у других всё работает отлично. Тогда нужно искать «корень зла» уже на нём.
Если Вы подключены к мобильному Интернету через USB-модем или WiFi-модуль, подключаемые в USB-порт, то попробуйте отсоединить его и подсоединить заново. Не помогает — переключите гаджет в соседний свободный порт. Windows переустановит драйвера и можно будет снова проверить появился доступ или нет.
Диагностика подключения к Интернету в Windows 10
Если на Вашем компьютере или ноутбуке Интернет подключен но не работает и Вы уверены, что причина кроется в неверных настройках, тогда стоит выполнить несколько простых операций. Начнём с того, что пропингуем какой-нибудь популярный сайт. Для этого нажимаем комбинацию клавиш Win+R чтобы появилось окно «Выполнить»:

В строке «Открыть» набираем команду cmd . Нажимаем на кнопку «ОК» чтобы открылось окно командной строки. Набираем команду:
ping yandex.ruНе нравиться Яндекс — можете указать вместо него Гугл. Нажимаем на клавишу «Enter» и смотрим результат. Если всё в порядке, то Вы получите примерно вот такой ответ от сервера:

Если Вы получаете вот такой ответ:
То набираем другую команду:
Ping 77.88.8.8
Это IP-адрес публичного ДНС-сервера от Яндекс, который всегда доступен. Как вариант, можно пинговать сервер от Гугл — 8.8.8.8 . Если у ПК есть доступ во внешнюю сеть, то ответ должен быть таким:

Если по IP узел пингуется, а сайты при этом не открываются, то обычно это говорит о том, что Интернет подключен но не работает из-за того, что в настройках сетевой карты не прописан (или неправильно прописан) адрес DNS-сервера. Как это сделать я расскажу ниже.
Если же Вы видите вот такой ответ:

То тогда стоит проверить — а доступен ли роутер. Для этого его тоже надо пропинговать. Посмотреть какой IP-адрес на нём используется можно на наклейке, расположенной обычно в нижней части корпуса. Обычно это или или . У меня роутер D-Link и на нём используется второй вариант:

Если роутер пингуется, а узел в Интернете нет, то причина скорее всего опять в роутере или в его настройках.
А вот если и роутер недоступен — это повод покопаться в настройка сетевого адаптера на компьютере. Но перед этим попробуйте отключить антивирус и фаерволл, так как очень часто именно они являются причиной большей части проблем с сетью.

Не помогло и по прежнему Интернет подключен но не работает?! Что же, тогда снова нажимаем комбинацию клавиш Win+R чтобы появилось окно «Выполнить» и вводим команду ncpa.cpl
.
Если всё сделали правильно, то должно появится окно сетевых подключений Windows 10:

Кликаем правой кнопкой по значку соединения и выбираем в меню пункт «Свойства». В появившемся окне дважды клините по строчке «IP версии 4 (TCP/IPv4)» чтобы попасть в параметры протокола:

Здесь пробуем поставить автоматическое получение адресов и снова проверяем выход в глобальную паутину.
Всё равно не работает? Тогда ставим галочку «Использовать следующие адреса»:

Прописать нужно IP-адрес из подсети своего роутера. Если у него IP 192.168.0.1, то у компьютера ставим 192.168.0.2. Если же на маршрутизаторе используется 192.168.1.1, то на ПК будет 192.168.1.2. Маска 255.255.255.0. В качестве шлюза надо указать адрес роутера. Его же пропишите в качестве предпочитаемого DNS-сервера. Альтернативным DNS можно указать сервер от яндекса 77.88.8.8 или от Гугла — 8.8.8.8.
Как правило, после этого доступ в Интернет появляется. Если же ни один из советов Вам не помог, то боюсь, что необходимо вызывать профессионального специалиста, который сможет определить причину появления проблемы и сможет её устранить. Всем удачи!
WiFi – это уникальная технология беспроводной связи, которая обладает невероятной популярностью во всем мире. Сейчас очень мало людей, предпочитающих обычный проводной Интернет. Подключение и настройка вай фай не составляют большого труда. Но даже в такой совершенной системе иногда возникают ошибки, из-за которых вай фай перестаёт работает. Самая распространенная – это проблема с подключением роутера вай фай.
Некоторые люди сталкиваются с такой ситуацией, когда роутер включен в сеть и работает, но не раздает: компьютер не может «разглядеть» доступную сеть. Почему же так получается? Причин возникновения может быть несколько:
отсутствие установленных сетевых драйверов;
ошибки аппаратного типа;
произвольное выключение соединения с компьютером - очевидно, почему в таком случае устройство не работает, как нужно;
неисправность вай фай модуля;
неисправность вай фай роутера.
Имеют место и другие неполадки, но перечисленные выше являются самыми частыми причинами, по которым устройство не работает. Поэтому мы сделаем акцент именно на них.
Проблема с драйверами для сетевых устройств
Тестирование драйвера WiFi модуля осуществляется в «Диспетчере устройств». Этот раздел находится в меню «Пуск». Попасть в раздел можно также через ярлык «Мой компьютер», нажав правую кнопку мыши.
В «Диспетчере» можно увидеть все устройства, подключенные к компьютеру. Нас будет интересовать сетевое оборудование. Необходимо перейти на ветку с сетевыми драйверами. Если ветка отсутствует, это означает, что на компьютере не были установлены драйвера для адаптера wifi.
В случае, если ветка имеется, на одном из сетевых устройств может гореть знак «!». Это означает либо отсутствие, либо неправильное функционирование одного из драйверов. Каждая из проблем легко решается с помощью обычной переустановки ПО. Обычно программное обеспечение находится на приложенном к компьютеру диске. Адаптер wifi для диспетчера устройств может называться Wireless Network Adapter. Также все необходимое можно скачать из Интернета, воспользовавшись мобильным подключением (если другое недоступно в данный момент).
Как проверить состояние беспроводного соединения
Если с драйверами всё в порядке, то следующим шагом будет проверка беспроводного соединения. Оно может быть попросту отключено. На разных операционных системах тестирование проводится по-разному. Но всё сводится к одному: необходимо попасть в «Центр управления сетями».
Существует универсальный способ. Нужно нажать Win+R, после чего появится окно со строкой. В строке нужно набрать команду control panel и нажать Enter. Это откроет «Панель управления». Здесь заходим в «Сеть и Интернет», затем в «Центр управления сетями и общим доступом». В «Центре» нас будет интересовать раздел «Изменить параметры адаптера», расположенный слева. Нажатие туда позволит увидеть состояние всех подключений, которые имеются на компьютере.
«Беспроводное соединение» — вот то, что будет для нас важно. Если ярлык не цветной, а серый, это означает, что сигнала нет. Запустить подключение можно двойным нажатием левой кнопки мыши. После старта компьютер начинает искать все доступные соединения.
Если они не появились, то можно попробовать выполнить системную диагностику. Она проводится через «Центр управления сетями» и пункт «Изменить параметры адаптера». На ярлык «Беспроводного соединения» необходимо кликнуть уже правой кнопкой мыши. В открывшемся окне необходимо нажать поле «Диагностика». Компьютер проводит тест самостоятельно. На основе результата проверки пользователь получает совет по дальнейшим действиям.
Что предпринять, если возникает аппаратная ошибка
Аппаратная ошибка будет означать проблему непосредственно внутри сетевой карты. Одним словом, если компьютер не видит адаптер для подключения к вай фай, это значит, что это устройство wifi не функционирует. Существует две основных причины:
устройство сломалось;
возникла проблема с драйверами wifi.
Второй вариант был уже описан нами. Однако если драйвера вай фай имеются, а компьютер продолжает не видеть адаптер, это означает поломку. Одной из наиболее часто распространенных причин поломки является сгорание устройства.
Причиной сгорания может быть перегрев, если компьютер долгое время работает на максимальном режиме своих возможностей. Если мы имеем дело с ноутбуком, то здесь подобное случается еще чаще, так как многие пользователи забывают устройство на мягкой поверхности, перекрывающей доступ к отверстию, через которое поступает воздух для охлаждения. Данная проблема решается обыкновенной заменой комплектующих на аналогичные.
Стоит иметь в виду, что отсутствие опыта в самостоятельных манипуляциях с компьютерами может привести к ещё более пагубным последствиям. Тем более это касается ноутбуков, которые имеют более сложную конструкцию. Лучшим выходом из положения будет обращение в сервисный центр, там точно определят причину, по которой устройство не работает.
К ошибкам подключения аппаратного типа относится также отключенная антенна. Чаще всего такая проблема возникает в ноутбуках или стационарных компьютерах, которые подвергались чистке или какому-либо ремонту. Специалист, осуществлявший процедуру, мог просто забыть подключить устройство, или же он подключил его неправильно. Это делает невозможным нормальное функционирование адаптера, который не работает нормально и не может нормально ловить раздаваемый роутером сигнал, даже будучи рядом с источником.
Довольно редкий случай – это забивание пылью клемм антенны. Так нарушается внутренний контакт. Решение проблемы – это чистка.
Почему вай фай роутер не раздает интернет
Неприятности с подключением, описанные выше относятся к неисправностям в самих компьютерах. Но зачастую имеют место проблемы, которые связаны с тем, как работает (или, точнее, скорее не работает) роутер и не раздает Интернет.
Основных проблем две:
невозможность установить беспроводное соединение;
отсутствие доступа при наличии подключения.
Перечисленные сбои можно легко решить самостоятельно, не прибегая к услугам специалистов.
Как решить проблему с подключением к беспроводному соединению
Тестирование того, как роутер работает, начинается с проверки состояния индикаторов, которые размещены на внешней панели роутера. При нормальном функционировании светодиод около рисунка антенны будет гореть постоянно или мигать. Если же свечение отсутствует вовсе, это значит, что на маршрутизаторе не запущен беспроводной модуль. На определенных моделях существует отдельная кнопка, которую может случайно выключить один из членов семьи.
Отсутствие кнопки немного усложняет решение проблемы. Необходимо зайти в раздел «Беспроводная сеть», расположенный в веб-интерфейсе роутера. В англоязычном меню этот раздел называется «Wireless». Здесь имеется галочка напротив окошка «Включить» (в англоязычном – «Enable»). Щелчок мышки может решить проблему.
Вполне возможно, что, когда устройство не раздает Интернет, неисправность связана с используемым радиоканалом. Большинство моделей роутеров имеют функцию автоматической настройки. Если она отсутствует, можно попробовать установить 1-й или 6-й канал. Именно они должны подходить для нашей страны.
Бывает так, что становится невозможным подключиться к беспроводной сети, так как сеть выдает сообщение о неправильно набранном пароле. Стоит проверить параметры безопасности в веб-интерфейсе. Установленный тип шифрования должен быть AES. Общий стандарт защиты – WPA2-PSK.
Как решить проблему, если нет доступа при наличии подключения
Довольно часто бывает так, что подключение начинает осуществляться, но сам процесс длится долго. Статус же показывает сообщение «Получение IP». Через некоторое время соединение обрывается.
Это значит, что сетевые клиенты не могут получить адрес из-за отключенного DHCP-сервера. Проверить это можно через настройки в локальной сети. Понадобится раздел LAN, где напротив параметра DCHP должна стоять галочка.
Проблемы с доступом могут возникать из-за некорректной работы DNS-серверов. Неправильное назначение их для сетевых клиентов или полное отсутствие назначения, а также нестабильная работа серверов – вот три главных причины.
Решение задачи по устранению заключается в следующем. Нужно воспользоваться публичными DNS. Их предоставляют Яндекс и Google. В первом случае нужно прописать в настройках 77.88.8.8, а для Google это значение 8.8.8.8. Данные вводятся в компьютере в свойствах протокола Интернета любой из версий TCP/IP.
Вывод
Все перечисленное выше – это неприятности, избавиться о которых можно самостоятельно. В любых других ситуациях будет лучше обратиться в техподдержку провайдера или к профессиональным мастерам.