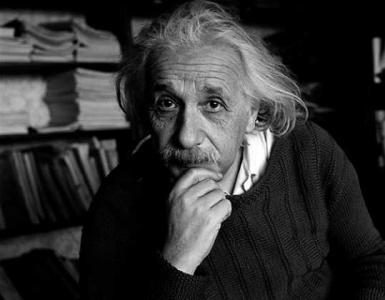Отсканировать код с помощью смартфона программа. Что делать, если телефон не читает QR-код
Штрих-кодов и QR-сканер позволяет при помощи Андроид распознавать штрих-коды и выводить получившееся изображение на экран устройства. На обработку данных уходит всего несколько секунд, однако приложению для полноценной работы требуется доступ к камере телефона.
Достоинства
Для того чтобы считать QR-код, достаточно запустить программу и навести камеру на изображение, после чего произойдет процедура декодирования. В случае, если была зашифрована ссылка на какой-либо сайт, книгу отзывов или онлайн-календарь, откроется соответствующая страница в браузере. Кроме того, когда расшифрованный код содержит контактные данные, вроде номера мобильного телефона или адреса электронной почты, приложение выдаст предупреждение и предложит самостоятельно выбрать действие. Среди других особенностей:
Штрих-кодов и QR-сканер можно использовать для пересылки важной и конфиденциальной информации, просто шифруя данные в штрих-код. После получения ее изображение достаточно просто удалить.
Также у программы открытый исходный код, что позволяет любому человеку изменять и дорабатывать некоторые функции приложения самостоятельно. Но следует учесть, что разработчики не будут нести ответственность, если приложение перестало работать после изменений, внесенных пользователем.
Заключение
Штрих-кодов и QR-сканер - это важное дополнение к любому мобильному устройству. QR-коды могут нести в себе огромное количество полезной информации. Многие конкурсы часто используют данный метод шифровки и без подобного приложения участвовать в них нельзя. Благодаря высокой скорости работы и регулярным патчам от разработчиков, приложение получило большую известность среди пользователей устройств на Андроид.
Сегодня QR-код можно найти в самых неожиданных местах. Такая форма матричного штрих-кода (QR-код от англ. Quick Response Code - «код быстрого реагирования», сокращенно QR code ) была разработана в Японии и применялась в автомобильной промышленности для идентификации деталей и узлов при сборке на конвейере.
Сегодня же его широкое распространение было вызвано тем, что сам QR-код имеет малый размер и его можно разместить на небольшой поверхности. Теперь каждый современный смартфон, имеющий камеру, умет читать и расшифровывать QR-коды. Поэтому отсканировав такой код камерой смартфона можно быстро получить полную информацию об объекте или товаре.
QR-код оказался удобен, и теперь такой вид матричного шифрования используется на современных визитках, на табличках на исторических зданиях, и даже на упаковках товаров небольшого размера.
А как расшифровать QR-код и что с ним делать дальше?
Все просто. Допустим, вы заинтересовались каким-то товаром в магазине. Чтобы получить о нем всю информацию, достаточно отсканировать QR-код камерой своего смартфона. В результате смартфон либо расшифрует и выведет на экран информацию, помещённую в QR-коде, либо автоматически вы перейдете на сайт производителя данного товара, где и сможете узнать все данные о товаре и его производителе.
1 способ: Сканирование QR -код через приложение Камера.
1. Перед началом сканирования проверьте:
1А) Проверьте, что ваш смартфон подключен к интернету, либо по Wi-Fi, либо по мобильной передаче данных.
1Б) Проверьте, что в настройках приложения Камера включена функция «Сканирование QR-кода». Для этого:
— С Главного экрана смартфона запустите приложение Камера
.
 Экран №1 смартфона – запустить приложение Камера.
Экран №1 смартфона – запустить приложение Камера.
— Войдите в настройки Камеры, нажав на значок «Настройки » в верхней строке экрана.
 Экран №2 смартфона – нажать на значок «Настройки»
Экран №2 смартфона – нажать на значок «Настройки»
— Проверьте, чтобы функция «Сканирование QR -кода » была включена.
 Экран №3 смартфона – проверить: функция «Сканирование QR-кода» должна быть включена.
Экран №3 смартфона – проверить: функция «Сканирование QR-кода» должна быть включена.
2. Сканирование QR-кода с помощью Камеры
можно запустить двумя способами:
— с Панели уведомлений смартфона;
— запустить приложение Камера с Главного экрана смартфона.
2А) Для запуска сканирования QR-кода с Панели уведомлений нужно опустить шторку Панели уведомления свайпом вниз от верхнего края экрана и нажать на значок «QR Scanner ».
 Экран №4 смартфона – открыть Панель уведомлений свайпом вниз от верхнего края экрана. Экран №5 смартфона – нажать на значок «QR Scanner».
Экран №4 смартфона – открыть Панель уведомлений свайпом вниз от верхнего края экрана. Экран №5 смартфона – нажать на значок «QR Scanner».
2Б) запустить приложение Камера с Главного экрана смартфона.
 Экран №6 смартфона – нажать на значок приложения «Камера».
Экран №6 смартфона – нажать на значок приложения «Камера».
3. Теперь, находясь в приложении Камера, мы наводим объектив Камеры на QR-код.
В результате приложение само находит QR-код, сканирует его, расшифровывает и выдаёт на экран результаты своей работы:
— По результату расшифровки QR-кода на экране может появиться текст, который был зашифрован, например: «Happy New Year!».
 Экран №7 смартфона – расшифровки QR-кода: текст «Happy New Year!».
Экран №7 смартфона – расшифровки QR-кода: текст «Happy New Year!».
— Смартфон расшифровал QR- код и определил, что здесь был записан адрес сайта. В этом случае смартфон вежливо предложит перейти на этот сайт. Для перехода на сайт нужно нажать на текст расшифровки на экране телефона.
После этого запускается интернет-браузер смартфона и мы переходим на сайт. Им оказался сайт фирмы IBM.
 Экран №8 смартфона – расшифровки QR-кода: адрес сайта. Для перехода на сайт нужно нажать на текст расшифровки с адресом сайта. Экран №9 смартфона – вид сайта в интернет-браузере по адресу из QR-кода.
Экран №8 смартфона – расшифровки QR-кода: адрес сайта. Для перехода на сайт нужно нажать на текст расшифровки с адресом сайта. Экран №9 смартфона – вид сайта в интернет-браузере по адресу из QR-кода.
2 способ: Сканирование QR -код через приложение Google Lens .
Приложение Google Lens для сканирования QR-кода проще всего запустить через Голосового Помощника Google Assistant .
1. Для этого нужно нажать на кнопку «Домой » на Навигационной панели смартфона и удерживать её некоторое время.
 Экран №10 смартфона – нажать и удерживать кнопку «Домой» для запуска Голосового Помощника Google Assistant.
Экран №10 смартфона – нажать и удерживать кнопку «Домой» для запуска Голосового Помощника Google Assistant.
 Экран №11 смартфона – первая страница Голосового Помощника Google Assistant.
Экран №11 смартфона – первая страница Голосового Помощника Google Assistant.
Далее нужно подождать несколько секунд, пока «заботливый» Голосовой Помощник прислушивается к вашим командам. Нужно дождаться того, когда 4 цветных квадратика в нижней строке экрана сменятся на значок микрофона. С левой стороны значка микрофона появится значок приложения Google Lens. Он-то нам и нужен. Нажимаем на значок Google Lens .
 Экран №12 смартфона – нажать на значок Google Lens.
Экран №12 смартфона – нажать на значок Google Lens.
3. Далее наводим камеру приложения Google Lens на зашифрованный код. В случае необходимости можно пальцем на экране отметить код для расшифровки. Программа захватит код, расшифрует его и результат поместит на экране телефона. Если это был сайт, то нужно нажать на адрес этого сайта и программа запустит интернет-браузер и перейдёт на сам сайт. В нашем случае это была ссылка на сайт Wikipedia.
 Экран №13 смартфона – навести камеру на QR-код. Далее нажать на расшифрованный адрес сайта для перехода на него. Экран №14 смартфона – вид сайта в интернет-браузере по адресу из QR-кода.
Экран №13 смартфона – навести камеру на QR-код. Далее нажать на расшифрованный адрес сайта для перехода на него. Экран №14 смартфона – вид сайта в интернет-браузере по адресу из QR-кода.
3 способ: Сканирование QR -код через приложение Яндекс.
1. Запускаем приложение Яндекс.Браузер с экрана смартфона.
 Экран №15 смартфона – запустить приложение Яндекс.Браузер.
Экран №15 смартфона – запустить приложение Яндекс.Браузер.
2. Нажимаем на значок «Сервисы Яндекса », расположенного в нижней строке экрана.
 Экран №16 смартфона – нажать на значок «Сервисы Яндекса».
Экран №16 смартфона – нажать на значок «Сервисы Яндекса».
3. Находим значок «Сканер QR » и нажимаем на него.
 Экран №17 смартфона – нажать на значок «Сканер QR».
Экран №17 смартфона – нажать на значок «Сканер QR».
4. Наведите камеру смартфона на QR_код и Яндекс прочитает его. Результат расшифровки Яндекс помещает внизу экрана. В нашем случае это оказался QR-код сайта. Для перехода на сайт нужно нажать на строчку «Перейти на сайт».
 Экран №18 смартфона – навести камеру на QR-код. Далее нажать на строчку «Перейти на сайт».
Экран №18 смартфона – навести камеру на QR-код. Далее нажать на строчку «Перейти на сайт».
5. Теперь вы на странице сайта.
Приложение само перевело текст сайта на русский язык.
 Экран №19 смартфона – вид сайта в интернет-браузере по адресу из QR-кода.
Экран №19 смартфона – вид сайта в интернет-браузере по адресу из QR-кода.
Каждый из нас хотя бы раз видел характерные черно-белые квадратики, которые мелькают на различных товарах, на улице и даже с экранов телевизоров. Эти значки носят название QR-коды (сокращение от Quick Response) и несут в себе определенную информацию. Стоит отметить, что распознать зашифрованные в штрихкоде данные можно в считанные секунды и практически с любого мобильного устройства, используя определенные приложения для распознавания QR, которые сканируют коды. Более того, создавать Quick Response можно и самостоятельно, пользуясь простыми сервисами-ридерами. О том, как пользоваться QR-кодом, и распознавать их с помощью Android-устройства, мы расскажем далее.
QR Droid Code Scanner
| Жанр: | Работа |
| Рейтинг: | 4.1 |
| Установок: | 50 000 000–100 000 000 |
| Разработчик: | Droid La |
| Русский язык: | есть |
| Всего оценок: | 347 470 |
| Версия: | 5.3.3 |
| Размер apk: |
Предлагаем посмотреть вводное видео, которое расскажет вам про QR коды:
QR-коды – что это?
QR-код (Quick Response) или Barcode – это один из типов шифрования, который является своеобразным аналогом штрих-кода. Главной особенностью его считается то, что со сканером штрих-кода на андроид кодирование можно расшифровывать буквально на любой поверхности – на упаковке товара, стенах метро и даже экране телевизора. Изобретение было разработано японской компанией Denso Wave в 1994 году, и теперь используется практически повсеместно. При этом область его применения намного более широка, чем обычная маркировка. Чаще всего такая шифровка используется для обозначения следующих форматов:
- Персональные данные. Кодировку такого типа можно нанести, к примеру, на визитку. Это позволяет быстро сохранить нужный контакт, просканировав код и сохранив его распознанные данные в памяти устройства.
- SMS сообщения. Quick Response избавит от необходимости набора текста. При помощи специального ридера вы сможете увидеть на дисплее устройства готовое сообщение.
- Адрес сайта или электронной почты. Программа для считывания qr кодов для андроид-девайсов позволит перейти напрямую на сайт без необходимости ввода символов в адресную строку. Обычно это сайт, где можно узнать все необходимое о товаре или услуге.
- Данные о географическом расположении того или иного объекта.
- Тексты, стихи и прочая информация на русском и других языках.
Скачать штрих-код сканер стоит еще и потому, что сегодня такую кодировку можно увидеть практически на каждой упаковке товаров в супермаркете. Чаще всего производители используют шифрование европейского стандарта EAN-8 и EAN-13. Число в имени кода указывает на то, сколько символов содержится в шифровании. Таким образом, вооружившись хорошим смартфоном или планшетом, со сканером QR вы сможете прочитать информацию на упаковке – историю компании, состав товара и даже его цену. Такие штрих-коды наносятся также и на лекарственные препараты. В этом случае они содержат центральный фармацевтический номер. На письмах и открытках можно расшифровать адрес получателя, что позволяет автоматически отсортировывать корреспонденцию при ее доставке.
Как скачать программу-сканер штрих-кодов на андроид?
Для сканирования кода на Android-устройстве достаточно простого приложения, которое можно скачать бесплатно напрямую из Google Play. Алгоритм работы такой программы очень простой – она использует камеру телефона, фиксирует изображение, после чего передает информацию на экран. Более того, при помощи многих программ вы можете самостоятельно создавать Quick Response, зашифровывая в них нужные символы. Таких QR-сканеров для Андроид очень много, а наиболее популярными являются QR Droid Code Scanner , ZXing Team и QR Droid.
Давайте рассмотрим, как можно загрузить и установить программу для считывания штрих-кодов Quick Response на Android-устройство на примере другого известного приложения QR Barcode Scanner.
Итак, чтоб узнать, как сканировать QR-коды на Андроид-устройствах с помощью указанной программы, необходимо:
- Скачать приложение на нашем сайте. Или же зайти на сервис Google Play, ввести в поиске «QR code reader» и выбрать ридер из предложенного списка, к примеру, Barcode Scanner. После того, как программа будет установлена на ваше устройство, необходимо зайти в меню, выбрать приложение, скачать QR-сканер и открыть его.
- Сразу после скачивания и запуска перед нами откроется главное меню программы. Для того чтоб начать сканирование, вам необходимо выбрать пункт Scan Barcode и навести камеру на нужный нам Quick Response.
- После того, как приложение окончит чтение, на экране появится информация о типе шифрования, а также все данные, которые содержит отсканированный шифр. Таким образом, каждый пользователь Android-гаджетов сможет без труда считать QR на улице, в метро и на упаковках товаров, при этом вовсе не обязательно подключаться к сети Интернет.
Можно ли создать QR самостоятельно?
Учитывая то, что матричное шифрование не является лицензированным, каждый желающий может создать Quick Response при помощи несложных приложений или генераторов. Для того чтоб понять, как работают эти коды, и каким образом можно их создать, вам необходимо найти один из сервисов для генерации матричного шифрования, который работает в Сети в свободном доступе.
На сайте вам необходимо в специальном поле ввести текстовые данные, которые будут зашифрованы с помощью матричной кодировки. После этого достаточно использовать команду «Создать код» и сохранить изображение в формате GIF, JPEG или PNG на выбор. Полученный код можно сохранить на своем устройстве, распечатать или отправить электронной почтой.
Как видите, область применения матричного кодирования достаточно широка. При этом доступ к зашифрованных в черных квадратиках данных может иметь каждый владелец даже простого Андроид-смартфона. Простые сканеры QR-кодов для Андроид, установленные на ваш девайс, позволят узнать, как считывать QR, распознавать тексты, адреса и геолокации, делиться ими с друзьями и даже создавать собственное матричное шифрование с данными практически любого типа.
После прочтения этой статьи вы уже знаете, что же такое – эти QR коды, и как с ними работать. Чтобы закрепить практические знания, предлагаем посмотреть обучающее видео по работе с программой QR Droid.
Прошло то время, когда проверить штрих коды стран производителей можно было только вручную. Сегодня любому владельцу мобильного телефона доступен сканер штрих кода, с помощью которого можно прямо на месте быстро и легко произвести его расшифровку и узнать детали о покупаемом товаре.
Штрих код — расшифровка вручную
Вообще штрих код — это зашифрованная в виде полос информация о товаре, его стране и производителе, которая считывается специальным сканером. Расшифровать штрих код можно самостоятельно, зная, какая цифра за какой параметр отвечает.
Самые распространенные типы штрих-кодов — это тринадцатиразрядный европейский (EAN-13) и совместимый с ним 1двенадцатиразрядный UPC, который применяется в Северной Америке.
- Первые две цифры — код страны производителя;
- Следующие пять цифр — код изготовителя товара;
- Следующие пять — потребительские качества самого товара;
- Последняя цифра — контрольная, предназначена для сканера штрих кода
Иногда бывают исключения, когда коду страны соответствуют сразу три знака, а для производителя — четыре.
Самой главной является последняя, контрольная цифра. Именно по ней можно определить, настоящий товар или подделка. Рассчитывается она по следующей формуле:
- Складываем цифры, стоящие на четных местах
- Полученный результат умножаем на «3»
- Складываем цифры, стоящие на нечетных местах, кроме контрольной
- Складываем числа, полученные в пунктах 2 и 3
- Отбрасываем десятки
- Из числа «10» вычитаем полученное в пункте 5
Штрих коды стран производителей
Но прежде чем делать эти сложные расчеты, обязательно проверьте, соответствует ли штрих код страны производителя надписи на упаковке. Если код китайский, а написано «Сделано в Германии», то сами понимаете, это повод задуматься. Хотя тому могут быть и вполне объяснимые причины, например лицензия была получена в одной стране, а производство налажено в другой и т.д.
Приведу самые распространенные штрих-коды стран:

Сканер штрих кода
Как я уже говорил, тем у кого есть телефон вообще ничего этого делать не нужно. Просто установим специальную программку, которая называется Barcode Scanner (для Android) или Qrafter (для iPhone/iPad). Кстати, в телефонах Xioami уже есть предустановленный сканер кодов, а в последней версии iOS на айфоне камера научилась распознавать QR коды автоматически.

Эти приложения могут проверить не только штрих-коды товаров, но и также ставшие популярными в последнее время QR кодов, из которых также могут быть расшифрованы полезные данные. Кстати, потренироваться в их использовании можно прямо сейчас, попробовав отсканировать QR коды со ссылками на данные программы, приведенные чуть выше.
Работа приложений до безобразия проста — запускаем, наводим камеру на штрих код и ждем, пока она на нем сфокусируется и распознает. После чего будет предложено открыть ссылку на поиск в Гугле информации о данном товаре.

Теперь вы знаете, как узнать страну производителя и расшифровать штрих код при помощи сканера. Напоследок для Вас домашнее задание — узнайте при помощи одной из приведенных мной программ страну, фирму и товар по самому первому коду из данной статьи. Ответы пишите в комментариях, кто первый угадает, тому подарю приз! Вперед!
Проверка штрих кода онлайн
Для вашего удобства размещаю на странице форму онлайн проверки кодов. Можете узнать все о любом товаре прямо сейчас, «не отходя от кассы» — просто ввести полный номер с этикетки.