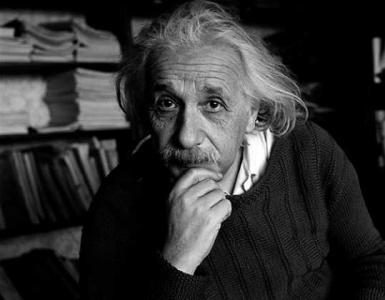Как сделать самую простую презентацию. Создание цветовой схемы
Привет всем читателям блога и кто зашел в первый раз. Многие офисные работники и не только, задаются вопросом, как сделать презентацию на компьютере и на какие моменты необходимо обращать внимание. В этой статье попытаюсь затронуть все интересующие моменты, которые помогут вам сделать презентацию, за которую не придётся краснеть.
Сегодня, в век информационных технологий, презентации стали очень популярны. Они нашли широкое применение в самых разных областях. Начиная с представления дизайнерских проектов заказчику и заканчивая дополнением университетских лекций.
По статистике эффективность запоминания при слуховом восприятии составляет 10-70%, при зрительном 20-72% и 65-85% при соединении этих способов. С помощью компьютера создавать информативные и красочные, а значит, эффективные презентации стало очень просто. А это вместе с приведенными выше цифрами очень точно объясняет причину популярности компьютерных презентаций.
Самым распространенным инструментом для создания презентации является программа PowerPoint, входящая в пакет Microsoft Office. Внимание! Если у вас нету этой программы, то пишите мне на мою почту: [email protected]. Это очень эффективное и несложное в освоении приложение. О тонкостях работы в этой программе мы сегодня и будем вести речь.
С чего начать создавать презентацию?
Перед тем, когда вы начнете разбираться, как сделать презентацию на компьютере, вы должны понять, на какие моменты надо обращать внимание при создании презентации. На слайд можно вставлять любые объекты, используемые в пакете MS Office. То есть это и текст, и картинки, и диаграммы, и таблицы, и автофигуры, и другие объекты. Их можно форматировать самыми разнообразными способами: задавать тип и размер шрифта, придавать эффекты тени и объема рисункам и многое другое.
 Кроме того, в презентации можно использовать несколько специфичных объектов: аудио и видеоролики.
Кроме того, в презентации можно использовать несколько специфичных объектов: аудио и видеоролики.

Шаблоны готовых презентаций
Использование шаблона позволяет очень существенно экономить время при создании презентации. Открытие шаблонной презентации даст сразу определенное количество полностью оформленных слайдов. Все они будут в одном стиле, но иметь разную структуру, то есть будут слайды под картинки, слайды под текст, совместные слайды под текст и картинки, диаграммы и другие объекты.
При использовании шаблонной презентации остается выбрать среди предложенных вариантов подходящую цветовую гамму, и далее переставить имеющиеся слайды в нужном порядке, при необходимости скопировать некоторые или удалить.
В результате останется наполнить полученный набор слайдов имеющимися текстами и другими объектами, и презентация готова без затрат времени на оформление. При запуске программы по умолчанию шаблон пустой. Для того чтобы выбрать какой-либо из предустановленных в приложении шаблонов, нужно создать новую презентацию кнопка «Office»-«Создать» или «Файл»-«Создать»-«Образцы шаблонов» и выбрать из списка подходящий шаблон.

Макеты
Макет — это каркас каждого отдельного слайда. При открытии программы презентация содержит один пустой слайд с макетом «Титульный слайд». При добавлении каждой последующей страницы для неё будет выбираться макет такой же, как у предыдущего по порядку слайда.
Это справедливо для всех кроме второго, создаваемого после титульного слайда. Титульный дублироваться не будет, следом за ним будет создан слайд с макетом по умолчанию. При создании слайда можно сразу выбирать любой из предложенных макетов. Для этого нужно создавать слайд кнопкой «Создать слайд» на вкладке «Главная», причем нажимать нужно на её нижнюю часть.
Для уже созданного слайда макет можно легко изменить. Для этого на все той же вкладке «Главная» нужно нажать кнопку «Макет» и выбрать из списка подходящий, при этом изменяемый слайд должен быть выделен.

Использование макетов удобно потому, что позволяет не тратить время на размещение объектов на слайде. Для создания остается внести информацию в готовые ячейки, имеющие определенное форматирование.
Темы
Темы – это готовые варианты дизайнерского решения для страниц презентации. Большинство встроенных в программу тем задают для слайда фоновое оформление (это может быть картинка, рамка, узор или градиентная заливка), а также специальное оформление для отдельных элементов, например вид и размер шрифта.
Для изменения темы нужно перейти на вкладку «Дизайн» и выбрать подходящую из списка.

При нажатии на кнопку с темой будет она применена сразу ко всем слайдам. Для изменения темы отдельного слайда или нескольких его (их) нужно сначала выделить в столбце слева.
Эффекты
Каждому отдельному элементу на слайде можно придать эффект анимации при появлении и звуковое сопровождение. Набор эффектов анимации в программе очень широк, он разделен на группы по типу получаемого эффекта.
Для добавления эффекта объекту, необходимо перейти во вкладку «Анимация». Выделив объект на слайде можно выбрать подходящий эффект. И так с каждым объектом. Все применяемые эффекты будут отображаться в списке в том порядке, в котором они будут выполняться.

При необходимости этот порядок может быть изменен. Также можно изменить способ начала эффекта: вместе с предыдущим, после предыдущего через заданное время и по щелчку. Также для каждого эффекта доступны свои дополнительные настройки: направления движения, скорость, упомянутый выше звуковой эффект и другие.
Анимационный и звуковой эффект также можно задавать для самих слайдов, если сказать точнее, то для момента появления его на экране. Это делается на той же вкладке «Анимация» с помощью расположенного списка эффектов. Настройка эффектов осуществляется кнопками, расположенными тут же.
Вкладка «Показ слайдов» предоставляет возможность просмотра результатов работы. Этот раздел используется непосредственно в момент выступления, а также в него полезно заглядывать в процессе создания для оценки того, что получается. При демонстрации слайдов можно использовать удобные инструменты, находящиеся в нижнем левом углу экрана.

Назначение кнопок-стрелок понятно, они позволяют перемещаться между слайдами назад и вперед. А еще среди них есть кнопка с изображением карандаша, нажав на неё можно выбрать в качестве курсора не простую стрелку, а удобный инструмент выделения (ручка, фломастер и выделение). С их помощью легко и удобно прямо во время показа, обращать внимание зрителей на отдельные элементы слайда.
Надо заметить, что пометки остаются от слайда к слайду, чтобы их убрать, нужно вновь обратиться к кнопке с карандашом или выбрать элемент «Ластик», позволяющий удалять рукописные элементы по одному, либо выбрать пункт меню «Удалить все рукописные элементы ввода».
Рассмотрев основные технические моменты создания презентаций в Power Point, хотелось бы дать ряд советов по их оформлению. Советы касаются деловых, в том числе учебных презентаций. При создании презентации развлекательного характера, ограничивать себя строгими правилами ни к чему, тут можно дать волю фантазии.
Перед тем, когда вы начнете разбираться, как сделать презентацию на компьютере, вы должны понять, на какие моменты надо обращать внимание при создании презентации.
Полезное видео:
Некоторые ораторы, когда приезжают на конференцию, приходят за 1 час до ее начала, чтобы подойти к каждому углу, посмотреть обзоры и даже кричат. Воспользуйтесь этим методом, может быть он вам поможет.
Цветовые решения
Цвет фона должен обязательно быть контрастным цвету текста, иначе текст будет плохо читаем. Для презентаций с небольшим количеством слайдов, рекомендуется выдерживать все слайды в одной теме. Конечно, в случае, когда нужна дополнительная яркость, этой рекомендацией можно пренебрегать. Количество различных цветов (в том числе и картинки, не только фон), использованных на одно слайде не должно превышать 4.
Шрифт
С помощью шрифта на слайдах нужно обозначить основные моменты и дополнительный материал. Для дополнительного, например, можно использовать курсив, а для основного обычный, с выделениями жирным или подчеркнутым при необходимости текстом.
Размер шрифта нужно использовать на различных объектах: для заголовков 22-28 пт, для подзаголовков 20-24 пт, сам текст, а также мини-заголовки в диаграммах 18-22. Всю презентацию рекомендуется оформлять одним и тем же видом шрифта, а именно шрифты Times New Roman, Tahoma, Verdana, Calibri. Использование слишком сложных шрифтов в презентации сильно снизит читаемость слайдов.
Картинки
Картинки, используемые на слайде, должны быть обязательно четко соответствующими теме и хорошего качества. При использовании макета с картинкой и обтекающим её текстом читаемость текста падает. Чтобы этого избежать, лучше поместить картинку на отдельном слайде, из текста оставив лишь краткое описание, а основную информацию будет эффективнее донести в устной форме.
Звук
При использовании звукового сопровождения, нужно обязательно убедиться, что громкость настроена должным образом, так, чтобы она не мешала спокойной речи. Для сопровождения презентаций лучше выбирать спокойную и мелодичную композицию, без резких переходов. Хорошо подойдет классическая музыка.
При использовании анимации главное правило – не переборщить. Чрезмерное количество скачущих и вылетающих элементов будет рассеивать внимание и отвлекать от выступления. Анимация наиболее приемлемо смотрится для выделения отдельного элемента, а также при переходе между слайдами. Использование анимированных эффектов из групп «Вход» и «Выход» не всегда может быть уместно.
Для придания слаженности выступлению удобно делать в тексте пометки о необходимости сметы слайда или включения какого-либо элемента.
Помните, что презентация должна содержать информацию в тезисной форме, в ней могут содержаться конкретные цифры, показатели в виде диаграмм и не слишком громоздкие таблицы, картинки, длинные тексты здесь ни к чему.
Главное помнить, что презентация – это дополнение к выступлению. И она ни в коем случае не должна быть настолько яркой, чтобы затмевать собой выступающего.
Как сделать презентацию в PowerPoint вы узнали выше в моей статье. Но чтобы увидеть наглядно на практике, как сделать презентацию с музыкой, видео, как добавить изображение или текст, можете для этого посмотреть видеоролики внизу:
Видео 3: 5 ошибок презентации
Многие люди не знают, как сделать презентацию. Существует два способа ее создания в Windows7:
- Запустить фотографии через стандартное слайд шоу.
- С помощью программы Microsoft Power Point.
Power Point лучше, благодаря большому набору инструментов и множеству функций. В статье описана пошаговая инструкция, как сделать презентацию на компьютере.
Также не забывайте о том, что вы с легкостью можете !
Для того чтобы сделать качественную презентацию на компьютере, нам понадобится программа Power Point. Она должна находиться в пакете Microsoft Office вместе с программой windows 10. При необходимости, ее можно скачать с интернета. Также нам понадобится текст и прочая необходимая для презентации информация (изображения и видео).
Для того чтобы сделать презентацию в Power Point, нам понадобятся слайды. Можно создать любое их количество. Но если вы хотите, чтобы ваша статья не была скучной, рекомендуется отобрать 10-15 слайдов, при наличии максимума таблиц, графиков и картинок, при минимуме текста.
Важно! Если мы хотим сделать нашу презентацию крутой, следует украсить ее.
Для начала тема. Она находится во вкладке «Дизайн». Выбранная вами тема изменит оформление всех слайдов. Но если вам нужно, чтобы тема присутствовала только на некоторых слайдах, можно нажать правую кнопку мыши и выбрать раздел «Применить только к выделенным слайдам». Таким образом, можно сделать разные темы для каждого слайда.
Чтобы сделать презентацию на ноутбуке, нам необходимы:
- Текст.
- Картинки.
- Графики таблицы.
- Видео.
- Анимации.
- Музыка.
Добавляем текст

Печатается или копируется с компьютера. Вы можете сделать гиперссылку в презентации. Для этого нужно:
- Выделить текст.
- Нажать правую кнопку мыши.
- Выбрать пункт «Гиперссылка».
- Внизу задать адрес необходимой интернет страницы.
Можно приступать к его обработке. Панель инструментов для работы с текстом похожа на стандартный Microsoft word. Вы можете:
- Выбрать необходимый размер текста.
- Задать ему определенный цвет.
- Выделить его жирным или полужирным, а также подчеркнуть.
- Поменять шрифт.
- Выровнять текст (по левому или правому краю, а также по центру).
- Создать списки (нумерованные или маркированные).
Внимание! Сделать обтекание текстом не получится. Но можно вставить текст в любое место на слайде.

Добавляем картинки
Теперь можно вставить изображение. Есть 2 способа:
- Выбрать в разделе «Вставка» картинку или рисунок.
- Можно добавить ее непосредственно на слайде. В поле «текст слайда», мы увидим шесть маленьких значков. Один из них – для вставки фото.
Мы можем менять размер картинки или ее расположение. Для этого необходимо использовать точки и квадратики вокруг. А еще можно поместить картинку на задний план, таким образом, напечатать текст поверх нее.
Для обоих способов нам откроется окно проводника, через которое мы можем найти необходимое нам фото на компьютере.
Внимание. Функции обтекания картинки текстом в Power Point пока нет. Возможно, она будет придумана в будущем. Но есть множество вариантов имитации. К примеру, вы можете сделать текст над объектом, справа и слева от него и под ним.
Добавляем графики, диаграммы и таблицы
Их также можно использовать в презентации. Таблицу можно скопировать с Microsoft Excel или нарисовать самостоятельно. В любом случае нам нужно перейти в раздел – вставить – вкладка – таблица.
Если вы выбрали Excel, таблица получится такой же, как и в Microsoft Excel.
Если вы решили нарисовать ее самостоятельно, задайте количество столбцов и строк. Вы можете менять размер таблицы и ячеек. Теперь следует заполнить ее нужной информацией.
Для того чтобы сделать диаграмму, нам нужно создать слайд и нажать на значок добавления диаграммы. У нас высветится окно для выбора ее типа. Самые распространенные:
- Круговая.
- Гистограмма.
- График.
После выбора нужной диаграммы у нас возникнет окно Excel. Нам нужно заполнить таблицу информацией. После этого у нас автоматически появляется диаграмма. Ничего рисовать не нужно.
Как сделать фон в презентации в powerpoint
Для презентации нужен фон. Это заливка цветом вокруг текста. Важно, чтобы он был не очень ярким, дабы люди смогли видеть написанный текст. Цвет фона может быть любым. Просто выберите нужный в панели инструментов.
Для того чтобы сделать фон, нам нужно нажать правой кнопкой мыши на место в презентации, где нет текста. Выберите раздел «Формат фона». У вас высветится 4 варианта фона:
- Сплошная заливка. Фон будет одного цвета.
- Градиентная заливка. Фон будет состоять из нескольких цветов. Например, сверху синий, который будет постепенно менять яркость, переходя в красный. Вы сможете также задавать тип фона (изменение цвета сверху вниз, справа налево или с одного угла на другой). Также вы сможете задавать точки градиента. То есть установить, где именно будет синий или красный цвета.
- Рисунок или текстура. На фоне будут узоры. К примеру, капли воды или рыбки на песке.
- Узорная заливка. Фон будет в виде линий, точек или различных фигур. Их цвет вы сможете задать самостоятельно.
Самыми красивыми считаются варианты 2 и 3. Второй позволяет создать фон с несколькими цветами одновременно. Третий же – сделать красивые узоры на слайде.
Вы также можете использовать картинку в качестве фона для презентации. Для этого переходим в раздел 3 «Рисунок или текстура». Под функцией «Вставить из» будет кнопка «Файл». Нажмите на нее. Нам откроется проводник, где мы сможем выбрать фотографию.
Составляем план
Чтобы сделать красивую презентацию, нам нужен план. Приготовьте текст и фото заранее. Рекомендуется также сделать схему слайдов (что будет в начале, а что в конце). Благодаря плану, мы поймем, как правильно сделать презентацию.
Делаем титульный лист
Это будет основой презентации. Титульный лист должен быть максимально красивым и завлекать людей посмотреть дальше. Обратите внимание на следующие аспекты:
- Цвет фона. Рекомендуется белый, но вы можете выбрать его по своему усмотрению. Самое главное – уделить внимание тексту, а не фону. Также рекомендуется воздержаться от звуковых эффектов.
- Размер текста должен быть крупным. Для заголовка подойдет 30 кегль. Для обычного текста – 22.
- Необходимо, чтобы титульная страница была в форме альбомного листа, то есть горизонтальной.
Титульный лист состоит из заголовка и подзаголовка. При необходимости можно добавить картинки или другие подзаголовки.
Что именно должно быть на титульном листе?
Если вы хотите, чтобы презентация была хорошей, следует сделать следующее:
- Название вашего проекта.
- Ваши инициалы. Фамилию, имя и должность.
- Коротко – цели вашего проекта. Значимость поставленной проблемы, а также результаты, которых необходимо достигнуть.
Для заголовка на титульном листе будет уместно применить объект «WordArt». Эти объекты позволяют сделать ваш текст красивее. Например, с цветным оттенком. Чтобы применить данную функцию, необходимо перейти во вкладку «Вставка» и выбрать большую букву «А» на панели инструментов. Теперь выбираем, какой именно объект мы хотим использовать.
Как сделать слайды для презентации
Чтобы создать новый слайд, нужно нажать правой кнопкой мыши по левому окну и выбрать пункт «Создать слайд». Другой способ – выбрать в панели инструментов нужную нам функцию. У нового слайда будет следующая структура:
- Заголовок сайда.
- Текст слайда.
В раздел «Текст слайда» можно написать текст, вставить таблицу, график или изображение.
Структуру слайда можно изменить. Для этого необходимо перейти в меню «Разметка слайда». Всего существует 9 вариантов структуры:
- Титульная страница. Самая первая станица презентации. Ее можно создавать повторно, если на презентации рассматриваются две отдельных темы.
- Заголовок и объект. Стандартный слайд с заголовком и текстом. Вместо текста могут быть график, диаграмма, изображение или таблица.
- Заголовок раздела. Если нам нужно только название раздела, без какой-либо информации.
- Два объекта. Подойдет, если необходимо, чтобы на слайде было два вида текста или два фото одновременно.
- Сравнение. По структуре похож на предыдущий. Но здесь еще появляется место, где можно написать результаты сравнения. Находятся они над изображениями или текстами с правой и с левой стороны.
- Только заголовок. Подойдет в качестве титульного слайда, если вам необходимо только название, без лишней информации.
- Пустой слайд. Делается, если вам необходимо отделить одну информацию от другой. На пустые слайды можно добавлять фоновое изображение. Текст же отсутствует.
- Объект с подписью. Состоит из трех частей. Слева находится заголовок текста и сам текст. Справа – необходимая нам картинка, таблица или график.
- Рисунок с подписью. На слайде будет находиться фото, а под ним – место для подписи. Подобные слайды не предусматривают наличие большого текста. Если вам нужно большое описание, лучше подойдет второй пункт. Для коротких же описаний рисунок с подписью будет незаменим.
Как сделать видео презентацию (добавляем видео)
Для добавления видео нам нужно перейти в раздел «Вставка» и «Выбрать видео». Там будет выбор между вставкой видео из файла или с сайта. Выбираем необходимое. С помощью проводника находим видео на компьютере и вставляем его. Теперь нам придется немного подождать, поскольку видео загружаются достаточно долго.
Добавить видеоролик можно на каждом из слайдов.
Как сделать презентацию с музыкой?
В Power point можно также добавить звуковое или музыкальное сопровождение.
Чтобы сделать презентацию с музыкой, в разделе «Вставка» выбираем пункт «Звук». Затем подраздел «Звук из файла». Нам откроется проводник для выбора музыки на компьютере. Если вы хотите, чтобы звуковое сопровождение присутствовало на всех слайдах, выберите пункт «Воспроизведение», раздел «Начало», значение «Для всех слайдов».
Вы можете также установить необходимую громкость. Для этого нужно зайти во вкладку «Воспроизведение», раздел «Громкость».
Когда вы добавляете звуковое сопровождение, на слайдах появляется небольшой значок. Вы можете его убрать, поставив галочку рядом с пунктом «Скрывать при показе».
Используем анимацию, эффекты и переходы
Простая презентация со слайдами на компьютере (слайд-шоу)
Не обязательно создавать презентацию в программе Power Point. Если у вас ряд изображений, которые нужно показать, их можно просто запустить как слайд-шоу. Для этого придется зайти в папку, где находятся нужные нам изображения, и нажать клавишу F11. Или же выбрать меню «Показ слайдов», в нижней части экрана. Изображения будут меняться со щелчком мыши.
Недостатки данного способа:
- Невозможно задать время перехода с одного слайда на другой. Необходимо постоянно менять их вручную.
- Данным способом можно показывать только картинки, а не текст. Конечно, можно сделать скриншоты нужного нам текста.
- Невозможно задать фон, звуки, анимации.
- Невозможно менять размер нужного нам текста.
Слайд шоу работает только с картинками. Он не подойдет, если ваша презентация текстовая.
Как из презентации сделать видеоролик?
Презентацию можно превратить в видеоролик. Для этого нам понадобится:
- Звуковое сопровождение (музыка, или записанное текстовое сообщение).
- Анимация. Присутствует при смене слайдов.
- Время. Необходимо задать, через сколько времени поменяется слайд.
- Изображения. То, что вы хотите показать зрителям.
По своей сути, презентация, с перечисленными параметрами, уже считается видеороликом. Но ее можно полностью переделать в видеоролик. Есть два способа:
- Сохранить презентацию в формате MP
- Сохранить при помощи файла демонстрации PowerPoint (PPSX). Если вы откроете такой файл, презентация будет отображаться в режиме слайд-шоу на весь экран.
Показываем презентацию
Когда вы сделали все необходимое, стоит проверить, как будет работать ваша презентация. Чтобы начать показ слайдов, нажмите клавишу F5. Теперь можно скидывать презентацию на флешку.
Вывод
Сделать работу в среде программы Microsoft Power Point очень просто. В результате у вас получится очень красивая презентация.
Как красиво представить свои идеи? Программа PowerPoint поможет организовать информацию просто и наглядно. Ниже мы даем пошаговые инструкции, как сделать презентацию в PowerPoint на основе шаблона или с чистого листа.
- Как сделать слайды для презентации с помощью шаблона
Перед нами пустой слайд, содержащий две рамки с пунктирными границами. В верхней рамке надпись Click to add title (Нажмите, чтобы добавить заголовок) . В нижней рамке - Click to add subtitle (Нажмите, чтобы добавить подзаголовок) .

Щелкнем по вкладке File (Файл) . В выпавшем меню находим пункт New .

Появляется окно выбора. Можно выбрать, открывать нам пустую презентацию (Blank presentation ), недавние шаблоны (Recent templates ), типовые шаблоны (Sample templates ) или темы (Themes ).

Выбираем пункт Типовой шаблон (Sample Templates ). В типовом шаблоне слайды уже имеют готовый фон, стили шрифтов для заголовков и основного текста. Название готового шаблона говорит о том, для какой тематики он лучше всего подходит: для отчета, для описания маршрута и т. д.

Для выбора шаблона кликаем по уменьшенному изображению шаблона. Если ни один из готовых шаблонов нас не удовлетворяет, тогда можно выбрать тему оформления, щелкнув по значку Темы (Themes) .

Возвращаемся на вкладку Новый (New), щелкаем пиктограмму Темы (Themes) . Получаем слайды с готовым фоном, а остальные параметры выберем самостоятельно.

Если мы определились с темой или шаблоном, щелчком мыши выбираем его, тема становится фоном нашего слайда.

Когда в окне появился слайд с выбранным оформлением, кликаем по рамке с надписью Нажмите, чтобы добавить заголовок (Click to add title) . В рамке появляется изображение курсора. И мы набираем текст заголовка. Так же мы вводим текст в шаблонную рамку с надписью Нажмите, чтобы добавить подзаголовок (Click to add subtitle) . Если подзаголовок не нужен, то текстовую рамку можно удалить, выделив ее щелчком по границе и нажав клавишу Delete.

Для этого нужно кликнуть по кнопке Новый слайд (New slide) во вкладке Слайды (Home) в главном меню. Чтобы сделать это быстрее, можно нажать сочетание клавиш +[M].

Таким же образом добавляем текст в новые слайды, редактируя текст в рамках с помощью кнопок главного меню.

В главном мены выбираем Файл (File) , затем Сохранить как (Save as) , выбираем путь к папке и сохраняем в ней файл.

Для этого нажмем на вкладку Показ слайдов (Slide Show) , нажмем на крайнюю слева кнопку С начала (From beginning) . Чтобы выбрать переходить к нужному слайду в презентации, нужно нажимать на клавишу со стрелкой влево, чтобы вернуться назад, или со стрелкой вправо, чтобы перейти дальше.
- Как сделать с чистого листа презентацию со слайдами в PowerPoint для Mac
- Открываем программу PowerPoint
В зависимости от того, Какая версия MacOS установлена на нашем ком пьютере, пустой слайд в окне программы появится сразу, или нужно открыть пустой слайд с помощью меню.
пьютере, пустой слайд в окне программы появится сразу, или нужно открыть пустой слайд с помощью меню.

Шаблон титульного листа открывается с помощью пункта меню Формат (Format) главного меню. В выпадающем меню выбираем Макет слайда (Slide Layout) . Ниже мы можем выбрать макеты с готовым оформлением для блоков текста, диаграмм и изображений.

В главном меню выбираем Вставить (Insert) и в выпавшем списке кликаем Новый слайд (New Slide) . Если нужно, то вновь выбираем формат слайда через пункт Формат (Format) , подпункт Макет слайда (Slide Layout) .

Текстовые блоки, картинки, диаграммы, видеоролики и другое содержимое добавляется через пункт Вставить (Insert) главного меню программы.
Повторяющиеся элементы можно копировать на предыдущих слайдах.
Можно вставить содержимое через меню Макет слайда (Slide Layout) , выбрать тип добавляемого содержимого и найти файл.

Тему (Theme ) выбираем через панель инструментов или через пункт Формат (Format) главного меню. В выпадающем списке находим пункт Тема слайда (Slide Theme) .
Цвет фона меняем, выбирая в выпадающем списке пункт Фон слайда (Slide Background) . В появившемся окне выбора можно выбрать понравившийся фон из готового набора и выбрать, применить этот фон только к одному слайду или ко всем слайдам презентации.

В пункте Показ слайдов (Slide Show) выбираем Посмотреть слайд-шоу (View Slide Show) .
I II. Создание шаблонной презентации в MacOS более старой версии

Кликаем на Office orb в верхнем левом углу экрана. Выбираем Новый (New) . В появившемся окне выбираем Установленные шаблоны или Установленные темы (Contemporary Photo Album) .

Из находящихся на левой панели слайдов с темами мы выбираем свой вариант и смотрим как он выглядит на полном экране.
Создать копию имеющегося слайда можно, кликнув, наведя на слайд, правой кнопкой мыши и в появившемся контекстном меню выбрать Дублировать слайд (Duplicate Slide) .
Удалить слайд можно, выбрав после щелчка правой кнопкой пункт Удалить слайд (Delete Slide) .
Поменять макет слайда также можно, кликнув правой кнопкой и выбрав Макет (Layout) в появившемся меню. Или можно выбрать пункт меню Макет в панели Главная .
Чтоб добавить новый слайд, можно в том же контекстном меню выбрать Новый (New Slide) . Также можно это сделать через пункт меню Новый слайд панели Главная .
Мы можем менять последовательность слайдов презентации, перетаскивая их миниатюры с нажатой левой кнопкой мыши.

Цель презентации - помочь донести до аудитории свою мысль, предложить варианты для выбора. Текст презентации должен содержать основные тезисы, ключевые слова.
Ключевые слова и тезисы будут раскрыты в устной речи и в то же время помогут сконцентрировать внимание слушателя на главном.
Не нужно перегружать слайд информацией, лучше подавать ее небольшими порциями на нескольких слайдах. Если идет речь о взаимосвязанных вещах, которые хочется поместить рядом, то нужно подумать, как выстроить цепочку слайдов, чтобы их взаимосвязь была очевидной. Для этого есть много возможностей единого оформления: единый цвет, шрифт, повторяющиеся графические элементы.

Чтобы презентация была интересной, нужно разбавлять и иллюстрировать тезисы картинками, диаграммами, использовать элементы списков.
Для выделения главного в тексте можно использовать курсивное, полужирное начертание, менять цвет текста.
Цветов не должно быть много. Нужно выбрать несколько основных цветов для смыслового выделения ключевых слов и элементов, к которым нужно привлечь внимание.
Не нужно использовать малоконтрастные сочетания цветов, бледные и пастельные цвета. Шрифты тоже лучше использовать четкие, ясные, хорошо читающиеся. Презентация рассчитана на аудиторию, все объекты должны быть хорошо различимы и видны издалека.

В главном меню выбираем вкладку Посмотреть (Slide Show), кликаем Слайд-шоу (From Beginning) или нажимаем клавишу F5, после этого запустится показ слайдов в полноэкранном режиме. Выйти из режима просмотра можно нажатием клавиши Esc.
Если нам нужно, чтобы презентация запускалась автономно, без запуска PowerPoint, выбираем мены Файл (File) , затем Сохранить как (Save as) и выбираем вместо стандартного расширения *.ppt расширение *.pps (PowerPoint Show) в списке вариантов форматов.
Лучше всего использовать для показа презентаций собственный компьютер (ноутбук). Так мы будем уверены, что все воспроизводится, как надо. Возможно, на компьютере пользователя будет программа для презентаций другого производителя. В этом случае какие-то эффекты могут не воспроизводиться. То же самое может быть, если презентация сделана в новой версии PowerPoint, а у пользователя версия старая. Можно бесплатно скачать с сайта Microsoft программу-просмотрщик PowerPoint Viewer последней версии и установить ее перед показом. То же касается и кодеков, необходимых для просмотра встроенного видео. Вставленные в презентацию видеофайлы должны быть записаны на флешку или диск вместе с презентацией.
В том случае, если у вас нет доступа к лицензионной копии PowerPoint, можно сделать презентацию в OpenOffice Impress и сохранить файлы в собственном формате программы и в формате PowerPoint.
Обязательно следует проверять грамотность текста. Грубые орфографические ошибки сильно портят впечатление о презентации.
Лучше сохранять копию файла презентации на внешнем носителе на случай поломки
Приведенные выше инструкции могут чуть отличаться в разных версиях программы.
Последовательности операций в PowerPoint можно записывать с помощью макросов.
Нужно помнить о сохранении сделанной работы. Частое сохранение в процессе работы над презентацией может сэкономить нам много времени.
Довольно часто во время выступления с докладом или отчетом, презентацией новой программы или продукта, возникает необходимость визуализировать перед публикой некоторую информацию. Самой популярной программой для этого является Microsoft PowerPoint 2007 – среда для создания презентаций с различными эффектами. Теперь практически ни одно мероприятие, такое как семинар, конференция, защита диплома не обходится без графического сопровождения, созданного в Power Point. Развитие технологий позволило воспроизводить презентации не только на экране компьютера или телевизора, а и на интерактивных досках и с помощью проекторов.
Обзор Power Point
Сделать презентацию на компьютере – это не единственная особенность в Microsoft Power Point. С этой программой возможно:
- поразить аудиторию информативной презентацией;
- создать графическое сопровождение для целевого потока людей;
- масштабировать слайды, увеличивая или уменьшая нужные области;
- быстро переключать слайды, как в автоматическом, так и в ручном режиме;
- оформить уникальное графическое сопровождение доклада;
- использовать как свои, так и разработанные производителем программы темы и дизайн;
- быстро и легко создавать желаемые диаграммы, графики и т.д;
- добавлять различные визуальные и звуковые эффекты.
Видео: делам презентацию
Составляющие презентации
Презентация состоит из слайдов, количество которых практически не ограничено. Они последовательно собираются в один файл с расширением «.ppt», который открывается на любом компьютере, где установлена программа Microsoft Power Point.
Слайды могут показываться с электронного носителя, а могут быть распечатаны на бумаге.
На слайдах можно размещать все, что нужно для демонстрации:
- текстовую информацию;
- фотографии, картинки, рисунки и т.д.;
- таблицы, графики, диаграммы;
- видео, фильмы, клипы;
- аудио файлы;
- другие графические объекты.
Слайды в Power Point можно настраивать и изменять:
- размер;
- разметку (расположение на нем объектов);
- шаблон (оформление и дизайн);
- визуальные и звуковые эффекты перехода.
Первоначальное окно редактора в программе выглядит следующим образом:

В строке Меню содержатся все важные команды программы, а на панель инструментов вынесены основные и часто используемые опции. Эту панель можно редактировать, добавляя или убирая определенные элементы. Нажав на кнопку «Создать слайд», на экране появиться пустой шаблон, над которым и предстоит работать.
Левая панель отображает все слайды, из которых состоит презентация. Они могут быть в виде своих миниатюрных копий, а могут отображаться структурированным текстом, отображая заголовки или содержание слайда. Также в этой панели можно перемещать и менять местами расположение слайдов. На области задач (она находится справа) будут отображаться действия, которые можно использовать в процессе создания показа. Внизу экрана есть область Заметок, где можно вписывать все комментарии к создаваемому слайду, которые видно только в процессе работы над презентацией.
Все области на рабочем экране можно увеличивать или уменьшать, поместив курсор на их линии окончания.
Как сделать свою презентацию шаг за шагом
Создать презентацию для интерактивной доски возможно несколькими способами:
- разработать абсолютно новую презентацию;
- из стандартного или ранее сделанного шаблона;
- из уже готового файла;
- из мастера автосодержания.
Если рассмотреть подробнее, то в новой демонстрации нужно самостоятельно делать всю разметку, стили оформления, шрифты и т.д. Переделывание готовой презентации не даст в конечном итоге уникальный продукт. Выбор шаблона похож на предыдущий способ и позволяет использовать готовые графические и дизайнерские разработки от создателей программы. Если воспользоваться мастером «Автосодержания», программа задаст Вам вопросы, и на основе ответов создаст нужный шаблон презентации.
Начало создания
Для начала создания показа слайдов, необходимо открыть нужную программу.
Это можно сделать через:
- Пуск;
- Программы;
- Microsoft Office;
- Microsoft Office PowerPoint 2007.
В открытой программе появится рабочее окно, в котором необходимо выбрать один из ранее перечисленных способов создания показа слайдов.
Видео: Презентация в программе Power Point 2007
Делаем по шаблону
Можно создать красивую презентацию с помощью большого количества шаблонов Power Point. Они включают в себя готовые, в плане оформления, слайды, куда необходимо вносить данные. В оформлении шаблонов учтено:
- Цвет фона;
- Цветовые схемы слайда;
- Шрифты и т.д.
Создать показ слайдов из шаблона можно через меню:
- Файл;
- Создать;
- Создать презентацию;
- Шаблоны.

Выбираете нужный шаблон и нажимаете «Создать». В рабочей области появится слайд выбранного стиля, который можно редактировать.

Загрузка слайдов
Чтобы создать новый слайд, следует нажать на соответствующую кнопку панели инструментов. Также это можно сделать, нажав правой кнопкой мыши по миниатюре слайда в окне слева, выбрав эту же команду.

В области структуры презентации можно копировать или удалять слайды, если их выделить и нажать соответствующие кнопки клавиатуры. Или через меню, открываемое правой кнопкой мыши при нажатии на слайд.
Также слайды можно менять местами:

Менять разметку готового слайда возможно через:
- Главная;
- Макет.

В специальных полях на слайде осуществляется ввод текста. При разметке слайда место под текст уже выделяется автоматически, но можно также добавить его в другие места через пункт панели управления «Вставка-Надпись». В появившееся поле следует вводить текст.

Размер поля ввода будет расширятся по мере добавления текста. Закончить ввод можно, щелкнув на любую свободную область слайда.
Вставить рисунок или свою картинку можно через команду:
- Вставка;
- Рисунок.

Или нажав на рисунок в самом макете слайда:

В открывшемся окне следует выбрать нужное местоположение файла и саму картинку, а потом нажать кнопку «Вставить». Если выбрать «Клип», будет предложено найти изображение среди стандартных картинок программы.

Любое поле на слайде можно перемещать и менять его размеры.
Для этого следует:
- один раз нажать на нужный объект:
- затем навести курсор на его границы – будет доступна опция изменения.
В слайд возможно добавить звук, видео, таблицы, графики, диаграммы и автофигуры. Их кнопки есть в рабочей области слайда и в меню «Вставка». Вариантов каждого объекта довольно много, а доступное оформление Microsoft Power Point дает возможность быстро в них разобраться.
Новый дизайн
Изменять дизайн сайта можно через меню:
- Дизайн;
- Темы.

В нем есть подразделы:
- Цвета;
- Шрифты;
- Эффекты.
Можно применить выбранную тему, как ко всему показу, так и к отдельному слайду. Цветовая схема в рамках конкретной темы тоже может изменяться. Для этого нажмите соответствующую графу в области дизайна. Выберите схему и нажмите на ней правой кнопкой мыши, применив ее или ко всей презентации, или к выбранному слайду: Фоном можно сделать свое изображение или заливку:
- Дизайн;
- Стили фона;
- Формат фона.

В этом окне можно выбрать тип заливки:
- Сплошная;
- Градиент (плавный переход одного цвета в другой);
- Рисунок или текстура.

Форматирование текста – важный этап в создании показа слайдов. От читабельности теста зависит очень многое.
Для редактирования следует:
- выделить нужный фрагмент текста,;
- далее использовать инструменты на главной панели задач.
По умолчанию каждая новая строка в тексте воспринимается, как маркированный список. Это изменяется через панель инструментов. Также Power Point содержит кнопки для установки специальных эффектов, направления текста, изменения интервалов между строками и т.д. При выделении в рабочей области слайда графического изображения, на панели инструментов появиться вкладка «Работа с рисунками».
Там можно изменять:
- Яркость;
- Контраст;
- Стиль отображения;
- Цвет;
- Размер.
Видео: Презентация за 10 минут
Анимация
Наполненным информацией слайдам желательно придать красивую визуализацию. Это делается с помощью «Эффектов анимации» в области задач «Дизайн слайда». Из большого списка эффектов можно выбрать любой для каждого объекта на слайде. Тогда во время демонстрации они будут красиво появляться на экране. Один эффект накладывается на один слайд, но можно нажать кнопку «Применить ко всем слайдам», и он будет на всех слайдах презентации.

Добавляем переходы
Переход используют при смене одного сайта на другой. Новый слайд может появляться сразу или постепенно. Постепенное появление делает презентацию более красивой и интересной.
Для настройки перехода нужно выделить слайд и зайти в:
- Анимация;
- Далее следует выбрать понравившейся эффект перехода, звук к нему и скорость процесса. Также настраивается автоматический переход (тогда задается его время) и по клику мышки. Переход можно сделать для каждого слайда отдельно, а можно настроить сразу для всей презентации.
Завершение
В конце работы над презентацией следует настроить параметры самого показа слайдов, чтобы избежать неприятных моментов во время выступления. Это делается в пункте «Показ слайдов» — «Настройка демонстрации»:

Тут задаются все основные параметры показа:
- Управление слайдами;
- Смена слайдов;
- Номера слайдов.
Также в меню «Показ слайдов» можно скрыть слайды, которые временно не нужны для показа, но которые удалять нельзя.
Просмотреть готовую работу можно, нажав на кнопку «С начала»:
- Сохранить как…;
- Выбрать место сохранения;
- Написать название работы;
- Сохранить.
Microsoft Power Point – доступная и простая программа для создания презентаций на компьютере. Множество визуальных эффектов и тем оформления позволят в быстрые сроки создать оригинальную и уникальную презентацию для своего публичного выступления или школьного задания.
Довольно часто во время выступления с докладом или отчетом, презентацией новой программы или продукта, возникает необходимость визуализировать перед публикой некоторую информацию. Самой популярной программой для этого является Microsoft PowerPoint 2007 – среда для создания презентаций с различными эффектами. Теперь практически ни одно мероприятие, такое как семинар, конференция, защита диплома не обходится без графического сопровождения, созданного в Power Point. Развитие технологий позволило воспроизводить презентации не только на экране компьютера или телевизора, а и на интерактивных досках и с помощью проекторов.
Обзор Power Point
Сделать презентацию на компьютере – это не единственная особенность в Microsoft Power Point. С этой программой возможно:
- поразить аудиторию информативной презентацией;
- создать графическое сопровождение для целевого потока людей;
- масштабировать слайды, увеличивая или уменьшая нужные области;
- быстро переключать слайды, как в автоматическом, так и в ручном режиме;
- оформить уникальное графическое сопровождение доклада;
- использовать как свои, так и разработанные производителем программы темы и дизайн;
- быстро и легко создавать желаемые диаграммы, графики и т.д;
- добавлять различные визуальные и звуковые эффекты.
Видео: делам презентацию
Составляющие презентации
Презентация состоит из слайдов, количество которых практически не ограничено. Они последовательно собираются в один файл с расширением «.ppt», который открывается на любом компьютере, где установлена программа Microsoft Power Point.
Слайды могут показываться с электронного носителя, а могут быть распечатаны на бумаге.
На слайдах можно размещать все, что нужно для демонстрации:
- текстовую информацию;
- фотографии, картинки, рисунки и т.д.;
- таблицы, графики, диаграммы;
- видео, фильмы, клипы;
- аудио файлы;
- другие графические объекты.
Слайды в Power Point можно настраивать и изменять:
- размер;
- разметку (расположение на нем объектов);
- шаблон (оформление и дизайн);
- визуальные и звуковые эффекты перехода.
Первоначальное окно редактора в программе выглядит следующим образом:

В строке Меню содержатся все важные команды программы, а на панель инструментов вынесены основные и часто используемые опции. Эту панель можно редактировать, добавляя или убирая определенные элементы. Нажав на кнопку «Создать слайд», на экране появиться пустой шаблон, над которым и предстоит работать.
Левая панель отображает все слайды, из которых состоит презентация. Они могут быть в виде своих миниатюрных копий, а могут отображаться структурированным текстом, отображая заголовки или содержание слайда. Также в этой панели можно перемещать и менять местами расположение слайдов. На области задач (она находится справа) будут отображаться действия, которые можно использовать в процессе создания показа. Внизу экрана есть область Заметок, где можно вписывать все комментарии к создаваемому слайду, которые видно только в процессе работы над презентацией.
Все области на рабочем экране можно увеличивать или уменьшать, поместив курсор на их линии окончания.
Как сделать свою презентацию шаг за шагом
Создать презентацию для интерактивной доски возможно несколькими способами:
- разработать абсолютно новую презентацию;
- из стандартного или ранее сделанного шаблона;
- из уже готового файла;
- из мастера автосодержания.
Если рассмотреть подробнее, то в новой демонстрации нужно самостоятельно делать всю разметку, стили оформления, шрифты и т.д. Переделывание готовой презентации не даст в конечном итоге уникальный продукт. Выбор шаблона похож на предыдущий способ и позволяет использовать готовые графические и дизайнерские разработки от создателей программы. Если воспользоваться мастером «Автосодержания», программа задаст Вам вопросы, и на основе ответов создаст нужный шаблон презентации.
Начало создания
Для начала создания показа слайдов, необходимо открыть нужную программу.
Это можно сделать через:
- Пуск;
- Программы;
- Microsoft Office;
- Microsoft Office PowerPoint 2007.
В открытой программе появится рабочее окно, в котором необходимо выбрать один из ранее перечисленных способов создания показа слайдов.
Видео: Презентация в программе Power Point 2007
Делаем по шаблону
Можно создать красивую презентацию с помощью большого количества шаблонов Power Point. Они включают в себя готовые, в плане оформления, слайды, куда необходимо вносить данные. В оформлении шаблонов учтено:
- Цвет фона;
- Цветовые схемы слайда;
- Шрифты и т.д.
Создать показ слайдов из шаблона можно через меню:
- Файл;
- Создать;
- Создать презентацию;
- Шаблоны.

Выбираете нужный шаблон и нажимаете «Создать». В рабочей области появится слайд выбранного стиля, который можно редактировать.

Загрузка слайдов
Чтобы создать новый слайд, следует нажать на соответствующую кнопку панели инструментов. Также это можно сделать, нажав правой кнопкой мыши по миниатюре слайда в окне слева, выбрав эту же команду.

В области структуры презентации можно копировать или удалять слайды, если их выделить и нажать соответствующие кнопки клавиатуры. Или через меню, открываемое правой кнопкой мыши при нажатии на слайд.
Также слайды можно менять местами:

Менять разметку готового слайда возможно через:
- Главная;
- Макет.

В специальных полях на слайде осуществляется ввод текста. При разметке слайда место под текст уже выделяется автоматически, но можно также добавить его в другие места через пункт панели управления «Вставка-Надпись». В появившееся поле следует вводить текст.

Размер поля ввода будет расширятся по мере добавления текста. Закончить ввод можно, щелкнув на любую свободную область слайда.
Вставить рисунок или свою картинку можно через команду:
- Вставка;
- Рисунок.

Или нажав на рисунок в самом макете слайда:

В открывшемся окне следует выбрать нужное местоположение файла и саму картинку, а потом нажать кнопку «Вставить». Если выбрать «Клип», будет предложено найти изображение среди стандартных картинок программы.

Любое поле на слайде можно перемещать и менять его размеры.
Для этого следует:
- один раз нажать на нужный объект:
- затем навести курсор на его границы – будет доступна опция изменения.
В слайд возможно добавить звук, видео, таблицы, графики, диаграммы и автофигуры. Их кнопки есть в рабочей области слайда и в меню «Вставка». Вариантов каждого объекта довольно много, а доступное оформление Microsoft Power Point дает возможность быстро в них разобраться.
Новый дизайн
Изменять дизайн сайта можно через меню:
- Дизайн;
- Темы.

В нем есть подразделы:
- Цвета;
- Шрифты;
- Эффекты.
Можно применить выбранную тему, как ко всему показу, так и к отдельному слайду. Цветовая схема в рамках конкретной темы тоже может изменяться. Для этого нажмите соответствующую графу в области дизайна. Выберите схему и нажмите на ней правой кнопкой мыши, применив ее или ко всей презентации, или к выбранному слайду: Фоном можно сделать свое изображение или заливку:
- Дизайн;
- Стили фона;
- Формат фона.

В этом окне можно выбрать тип заливки:
- Сплошная;
- Градиент (плавный переход одного цвета в другой);
- Рисунок или текстура.

Форматирование текста – важный этап в создании показа слайдов. От читабельности теста зависит очень многое.
Для редактирования следует:
- выделить нужный фрагмент текста,;
- далее использовать инструменты на главной панели задач.
По умолчанию каждая новая строка в тексте воспринимается, как маркированный список. Это изменяется через панель инструментов. Также Power Point содержит кнопки для установки специальных эффектов, направления текста, изменения интервалов между строками и т.д. При выделении в рабочей области слайда графического изображения, на панели инструментов появиться вкладка «Работа с рисунками».
Там можно изменять:
- Яркость;
- Контраст;
- Стиль отображения;
- Цвет;
- Размер.
Видео: Презентация за 10 минут
Анимация
Наполненным информацией слайдам желательно придать красивую визуализацию. Это делается с помощью «Эффектов анимации» в области задач «Дизайн слайда». Из большого списка эффектов можно выбрать любой для каждого объекта на слайде. Тогда во время демонстрации они будут красиво появляться на экране. Один эффект накладывается на один слайд, но можно нажать кнопку «Применить ко всем слайдам», и он будет на всех слайдах презентации.

Также можно настроить анимацию для каждого объекта на слайде:
- выделите его и нажмите правой кнопкой мыши, выбрав «Настройка анимации»;
- или зайдите в пункт меню «Анимация» - «Настройка анимации».

Тогда появится с правой стороны панель, где можно каждому объекту добавить отдельный эффект, а также настроить его скорость, звуковое сопровождение и время появления.

Добавляем переходы
Переход используют при смене одного сайта на другой. Новый слайд может появляться сразу или постепенно. Постепенное появление делает презентацию более красивой и интересной.
Для настройки перехода нужно выделить слайд и зайти в:
- Анимация;
- Настройка анимации:
- Далее следует выбрать понравившейся эффект перехода, звук к нему и скорость процесса. Также настраивается автоматический переход (тогда задается его время) и по клику мышки. Переход можно сделать для каждого слайда отдельно, а можно настроить сразу для всей презентации.
Завершение
В конце работы над презентацией следует настроить параметры самого показа слайдов, чтобы избежать неприятных моментов во время выступления. Это делается в пункте «Показ слайдов» - «Настройка демонстрации»:

Тут задаются все основные параметры показа:
- Управление слайдами;
- Смена слайдов;
- Номера слайдов.
Также в меню «Показ слайдов» можно скрыть слайды, которые временно не нужны для показа, но которые удалять нельзя.
Просмотреть готовую работу можно, нажав на кнопку «С начала»:
- Сохранить как…;
- Выбрать место сохранения;
- Написать название работы;
- Сохранить.
Microsoft Power Point – доступная и простая программа для создания презентаций на компьютере. Множество визуальных эффектов и тем оформления позволят в быстрые сроки создать оригинальную и уникальную презентацию для своего публичного выступления или школьного задания.