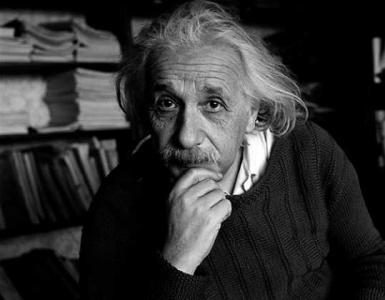Восстановление удаленных файлов с андроид через компьютер. Android-Восстановление данных Советы, Трюки и уроки
Многие пользователи Android телефона путают, когда они удаляют полезные данные с внутренней памяти. Внутренняя память не подключается в качестве накопителя, как внешняя память, как SD-карты, и многие инструменты не может восстановить данные с внутренней памяти. Кроме того, по причинам, как сброс настроек телефона Android, после форматирования или заводских настроек, вирус или вредоносный атак, вам легко потерять данные на вашем телефоне. Tenorshare UltData for Android является одним из лучших программ, поможет вам найти и восстановить потерянные и удаленные данные.
Бесплатно скачать Для Win 10/8.1/8/7/XP
Бесплатно скачать Для Мас OS X 10.9-10.14
Восстановление удаленных файлов на Android через Tenorshare UltData for Android
Как восстановить удалённые файлы на Android?
- Можно восстановить все данные на Android OS, включая контакты, сообщения, видео, WhatsApp, фото, история вызовов и больше.
- Сканировать и вернуть файлы с внутренней памяти и SD карты, без резервной копии. Внутренней памяти Android не показывают как внешний диск, когда вы подключите устройство к компьютеру, труднее восстановить данные из внутренней памяти телефона андроид. Благодаря Tenorshare UltData for Android, теперя вы свободны от этой проблемы.
- Поддерживать все Android устройства, как Samsung, Lenovo, Xiaomi, Huawei, HTC, LG, Sony, Google Nexus, Motorola, ZTE, и т.д. Совместимость с Android OS 8.1/8.0./7.0 и более ранних моделей. Если вы хотите узнать, как восстановить удаленные фото с телефона samsung и восстановить удаленное видео на андроиде.
- Безопасность восстановления, не нужно беспокоить о утечки данных или вирусных инфекций.
- Позволять просмотреть данные в вашем устройстве перед восстановлением. Тоже можно выбрать данные, которые вы хотите вернуть.
Как восстановить данные на андроиде
Как восстановить данные из внутренней памяти на устройстве android
Бесплатно скачать эту программу и следуйте ниже руководство, узнайте, как восстановить данных на телефоне Samsung Galaxy/Motorola/LG/HTC/Sony.
Для восстановление удаленных файлов из внутренней памяти Android необходимо сменить настройках Android во-первых. Перейдите в Settings > Applications > Development > USB Debugging, и включите его. Во-вторых, подключите телефон к компьютеру с помощью кабеля USB. На устройстве, выберите подключенный USB. В появившемся интерфейсе выберите кнопку «Connect storage to PC». Сейчас вы можете запустить Tenorshare UltData for Android, чтобы начать процесс восстановления данных.
- Делать резевную копию для важных файлов, как сообщения, контакты, видео и другие данные на вашем компьютере.
- Не скачать и установить неизвестные приложения на вашем телефоне Android, это может привести к вирусу вашего устройства.
- Не подключите телефон к компьютеру с вирусом или извлечь файлы из других небезопасных устройств. Мы предложим установить высокое качество анти-вирус приложение, чтобы защитить вашу систему Android.
- Перед удалением ненужных данных, проверьте еще раз, и продолжайте этот процесс.
- Чтобы предупредить случайное удаление или форматирование, использовать функцию карты памяти“Write Protect”. Здесь несколько приложений доступны в интернете, которые будут предлагать защиты от записи на карту памяти.
Для Tenorshare UltData for Android, у нас есть бесплатная пробная версия. Вы можете попробовать и решить, что купить ли его. Мы очень рады помочь вам восстановить данные с андроида. Если у вас есть другие вопросы, обращайтесь к нам.
Случайно удалили со смартфона фото или контакт? Со всеми бывает. Восстановить их можно с помощью программы EaseUS MobiSaver. Работает она через ПК и со смартфоном на Android. Разбираемся, насколько утилита хороша, и стоит ли ради неё «ломать» прошивку смартфона.
Принцип работы
Программа устанавливается на компьютер, к ней при помощи USB подключается смартфон. Его внутренности сканируются для поиска оставшихся «ниточек», благодаря которым удаление контактов / фотографий / сообщений и вообще любых файлов можно предотвратить, а вернее, отменить вовсе.
Для этого и нужно установить на смартфоне права суперпользователя – иными словами, Root. Без него MobiSaver не сможет получить такой доступ и забраться так глубоко в файловую систему, чтобы вытащить удалённые элементы из памяти.
Подробнее узнать про Root и выяснить, как получить заветные права суперюзера, можно на просторах Интернета, причём без особого труда. Мы же сосредоточимся на программе и посмотрим, как именно она работает.
Технические особенности
Для поиска данных MobiSaver может проникать как во внутреннее хранилище устройства, так и на SD-карту. Программа поддерживает работу с Android 5.0 и выше, а среди компьютерных операционных систем признаёт все версии Windows, начиная ещё с Windows XP. По данным производителя, их детище приспособлено к работе с более чем 6000 моделями Android-смартфонов.
Как всё происходит?
Подробно и по пунктам рассмотрим весь процесс работы с MobiSaver, чтобы выявить, насколько технология удобна и практична. А также, чтобы познакомиться с её глюками и багами. Которые, сразу замечу, присутствуют.

При запуске нас ждёт такой вот приветственный экран. Да, всё на английском, русской локализации нет. Но читать тут надо не так уж и много. При подключении смартфона к компьютеру программа быстро определяет модель устройства. В моём случае – это . Итак, если аппарат подключен и на нём активирован Root, жмём кнопку Start.

Кстати, почти сразу же после нажатия программка просит включить на телефоне режим отладки USB и переподключить его. Так что лучше активировать этот режим заранее через меню разработчиков (активируется при многократном нажатии на версию сборки в настройках смартфона).

Итак, начинается подключение нашего устройства к программе. MobiSaver просит нас быть терпеливыми, и не просто так – коннект затягивается минут на 15. И лично у меня соединение один раз прервалось, и пришлось начинать заново. Но такое долгое ожидание предстоит только при первом соединении аппарата с программой, при повторном всё уже гораздо быстрее.

Когда смартфон и программа подружились, надо пару раз нажать «Разрешить» в приходящих на телефон запросах, и вуаля – MobiSaver открывает новый экран и начинает сканировать данные на смартфоне.
Все файлы рассортированы по разделам: картинки, аудио, видео, контакты, сообщения и документы. Последний раздел – самый общий, с кучей разносортных данных вперемешку, и разобраться в файлах там труднее всего. Та информация, которая была утеряна из памяти и которую можно восстановить, отображается красным цветом.

Сканирование происходит, мягко говоря, небыстро: в правом верхнем углу сообщается, что анализ займёт полчаса, но на практике ушло почти два часа! И это при том, что на смартфоне было минимум информации: несколько сторонних приложений, не больше десяти контактов, пара-тройка фотографий, а всё остальное – исключительно системное. Даже страшно представить, сколько программе потребуется времени на сканирование данных, если устройство, особенно с большим накопителем, будет забито под завязку. Хотя может быть добавиться всего лишь 10 минут сверху — заранее не угадаешь.
И самое главное: если вдруг при синхронизации или даже после неё MobiSaver теряет с устройством соединение (что у меня произошло даже с нормально подключенным UBS-проводом), то всё придётся начинать сначала.

Итак, обнаружение данных закончено.
Я отметил галочками всё красненькое (то есть удалённое с устройства), доступное в каждом разделе, и начал восстановление. При этом почти сразу мне сообщили, что мой телефон якобы отсоединён (хотя всё было подключено), но восстановление не обрывалось. Правда, до поры – буквально через 5 минут приложение выдало ошибку и благополучно закрылось, заставив меня в очередной раз начать всё заново.
И вот что удивительно – при третьем (!) сканировании MobiSaver начал обнаруживать куда больше данных, чем в прошлые разы. Например, сначала в «Галерее» он не выдавал мне моих фотографий (ни удалённых, ни тех, что ещё были в памяти), а только системные картинки. А на третий раз утилита начала находить, вместе с моими фотками, любые смайлики и прочие мелочи, которые сохранены во внутренней памяти в виде изображений. Появились также системные звуки.

Третья попытка сбора информации со смартфона заняла просто уйму времени – около трёх с половиной часов. Но тут надо кое-что отметить: приложение позволяет начать восстановление найденных файлов в любой момент, то есть ещё до окончания полного сканирования. Однако это не даёт гарантию, что потом сканирование продолжится: ибо после очередного восстановления удалённых данных у меня опять случился вылет. Файлы, правда, на компе при этом сохранились, а в первый раз при ошибке — нет. Как это вообще работает, я так и не понял.
Так или иначе, при успешном исходе нас ждёт папка на компьютере под названием «Export», в которой лежат возрождённые файлы. А само восстановление, после выбора конкретных файлов для него, длится около 5-7 минут.
Выводы
Что получается на выходе? EaseUS MobiSaver – годная прога, которая позволяет вернуть себе случайно удалённые данные типа фотографий, контактов и сообщений. Незаменима она в тех случаях, когда удалено что-то действительно важное, и вернуть его нужно любыми доступными способами.
Перечислим основные достоинства и плюсы инструмента:
- Полноценное сканирование внутренней памяти и SD-карт, установленных в смартфон.
- Вся работа заключается в двух кликах: сначала нажал кнопку Start для сканирования, потом кнопку Recover для восстановления выбранных файлов.
- Понятный и удобный интерфейс с разделами: сразу видно, куда нужно идти и что восстанавливать.
Что по недостаткам?
- Общая стабильность работы: смартфон нередко отключается от программы по ходу сканирования, появляются различного рода глюки и сбои, а при подключении мне иногда приходилось раза по три перезагружать и телефон, и MobiSaver. Короче говоря, баги для этой программы – не редкость.
- Странные результаты сканирования.
- Необходимость Root-прав. Да, сейчас их легко получить за пару минут с помощью какого-нибудь приложения. Но надо помнить, что Root автоматически лишает смартфон гарантии, а также очень глубоко проникает в систему, что иногда приводит к ошибкам и сбоям в работе. Но фишка в том, что без рута утилита просто не сможет нормально функционировать.
Пробную версию можно получить бесплатно, а для полноценного и долгого использования придётся заплатить почти $40. Дороговато, конечно, но тут всё зависит от степени важности удалённых файлов. Главное, что MobiSaver добивается результата, хоть и не всегда с первой попытки.
Если что, скачать приложение можно по этой ссылке .
Официальный сайт EaseUS Цена: $39,95Как восстановить удаленные файлы на Андроиде, если под руками нет компьютера – спрашивает у поисковика каждый пользователь смартфона или планшета, столкнувшись со случайно стёртыми данными.
В случае потери файлов на ПК, информация восстанавливается достаточно легко с помощью программ, сканирующих жёсткий диск или флешку. Обычно таким образом восстанавливается хотя бы часть информации.
В случае, если компьютер по каким-то причинам недоступен, многие считают данные Android потерянными навсегда. Это не так – случайно удалённые файлы можно спасти и с мобильного устройства.
Восстановление с помощью компьютера
Напомним самый простой способ восстановления информации на Android – с помощью компьютера и сканирования системы. В этом случае можно считать, что жёсткие диски смартфона или планшета проверяются так же как и обычная флешка или USB-накопитель.
В случае же потери данных из внутренней несъёмной памяти следует:
- С помощью специального кабеля, который обычно идёт в комплекте с гаджетом, подключиться к ПК;
- Подождать, пока система автоматически установит нужные драйвера (если это не произошло раньше, при предыдущих подключениях к компьютеру);
- Выбрать на смартфоне (планшете) «Подключение к USB-накопителю»:
Выбор присоединения мобильного устройства к ПК
- Скачать, установить и запустить соответствующую программу для восстановления файлов.
Программа Recuva
Одним из лучших вариантов для восстановления системы на ПК является Recuva – бесплатная программа, работающая при подключении смартфона к компьютеру.
Скачать её можно на официальном сайте: www.piriform.com/recuva .
Действует она следующим образом:
- После запуска открывается окно с типами файлов, требующих восстановления;
- Выбрав данные, которые программа будет искать во время сканирования, можно включить дополнительно углублённый анализ. В этом случае Recuva восстановит больше информации, хотя это потребует нескольких часов поиска;
- После завершения сканирования на экране ПК появляется список файлов, которые подлежат восстановлению. Убедившись в том, можно ли вернуть нужную вам информацию (она будет отмечена зелёным), отметьте её и продолжите работу программы;
- Восстановленные файлы перенесите обратно на мобильное устройство.
Программа 7-Data Android Recovery
Популярным приложением, восстанавливающим потерянные и удалённые файлы со смартфонов и планшетов, является 7-Data Android Recovery. Назначением программы является работа именно с устройствами на ОС Android.
По своей функциональности она напоминает Recuva, но способна работать с любым видом внутренней памяти. А, значит, восстановить информацию можно не только с внешнего или внутреннего накопителя, но даже из ОЗУ устройства.
Восстановление удалённой информации с помощью 7-Data Android Recovery
После установки программы запускается сканирование гаджета, после которого перед вами окажется всё тот же перечень восстанавливаемых файлов. При этом удалённые фото даже можно увидеть в режиме «превью», вернув только те из них, которые вам действительно нужны.
После окончания работы программы данные возвращаются на устройство.
Восстановление файлов в мобильном устройстве
Иногда возможности подключения гаджета нет, а файлы нужно восстановить или хотя бы попытаться это сделать очень срочно. В этом случае стоит скачать специальные приложения, которые работают с телефона.
Правда, некоторым из них для запуска и восстановления понадобятся «права суперпользователя» или доступ root – однако стоит знать, что это автоматически снимает заводскую гарантию с вашего смартфона или планшета.
Корзина
Простым способом получить обратно удалённую информацию на смартфоне, является использование «корзины». Её принцип действия похож на аналогичную программу для ПК:
- Удаляемые данные помещаются в хранилище;
- При необходимости восстановления файлы можно вернуть на то же место;
- Через некоторое время (задаваемое пользователем) информация удаляется.
Программа работает без root и достаточно просто возвращает файлы на место. Пользоваться ей удобно, однако, если данные уже пропали, установкой «Корзины» их уже не вернуть.
Чтобы предотвратить пропажу информации, следует заранее скачать приложение Dumpster – Recycle Bin и запустить на смартфоне (планшете).
Программа Recycle Bin (Корзина)
После установки программы любой файл, находящийся в «корзине», но ещё не удалённый из неё, можно восстановить, просто зайдя в приложение и выбрав нужные данные. Но уже после удаления придётся заниматься восстановлением, используя другие способы.
GT Recovery
Ещё одна программа, которая работает на гаджетах любых брендов, устанавливающих на своей продукции Android (то есть практически на любом смартфоне, кроме Apple и Nokia), является GT Recovery.
Она предоставляется производителем бесплатно, а найти приложение можно в магазине Google Play.
С помощью программы восстанавливаются файлы любого типа – фото, видео или тексты. Отзывы о нём свидетельствуют о высоком проценте восстановления, особенно если после удаления или потери прошло немного времени.
Некоторым недостатком можно назвать необходимость доступа root, однако:
- При наличии инструкции для вашего гаджета или небольшой бесплатной программы получить права суперпользователя вполне реально (например, для самсунг следует использовать приложение Odin);
- Есть версии, для которых root не требуется (GT Recovery no Root)
Интерфейс программы GT Recovery no Root
Undeleter
Ещё одним надёжным вариантом восстановления файлов прямо с телефона или с планшета является приложение Undeleter. Оно скачивается с Google Play и существует в 2 вариантах: платном и бесплатном.
Свободная версия позволяет восстановить удалённые изображения, платная – любые данные как с флеш-карты, так и из внутренней памяти. Управлять восстановлением достаточно просто:
- После выбора нужной папки проводится сканирование и выдаётся список подлежащих восстановлению файлов;
- Выбрав нужные данные, их восстанавливают в то же место, где они находились до удаления.
Работа программы Undeleter на Android
Недостатком программы является наличия доступа root для работы Undeleter. Зато устанавливать её, как и предыдущее приложение, можно уже после того, как файлы были удалены.
Titanium Backup
Существует и ещё один способ решить ситуацию, если пользователь потерял данные и даже удалил системные файлы. Для этого следует скачать бесплатное приложение Titanium backup.
Оно работает практически в том же режиме, что и «Корзина», однако обладает большей функциональностью, восстанавливая:
- Фото и видео;
- Программы (в 2 режимах: только сами файлы, или полный возврат всех настроек, включая сохранения игр);
- Контакты и СМС-собщения. Правда, для возвращения на смартфон телефонных номеров придётся заранее записать их на карту памяти.
Список приложения на Android в программе Titanium Backup
Информация для восстановления сохраняется на карте памяти в папке TitaniumBackup.
Некоторые из этих «бэкапов» можно даже вернуть на новый телефон – кроме настроек операционной системы, так как это способно привести к сбоям работы программного обеспечения.
При просмотре списка приложений и файлов указывается, есть ли для него резервная копия или нет.
При всех достоинствах программы перед «Корзиной» она, как и большинство других восстанавливающих данные приложений, требует прав «суперпользователя».
А при сравнении с программами типа GT Recovery и даже с возвращением информации с компьютера стоит отметить невозможность получить обратно свои файлы, если Titanium backup заранее не установить на устройстве.
Кроме того, файлы для восстановления системы занимают немало места в памяти.
Профилактика
Получив представление о том, что делать, если случайно удалил файл на своём мобильном устройстве, следует заранее подготовиться к таким ситуациям.
То есть установить вспомогательную программу и, желательно, записать на карту памяти несколько запасных вариантов – ведь в момент, когда данные вам понадобятся, доступа может не быть не только к компьютеру, но и к интернету.
А ещё стоит заботиться о сохранности важной информации, время от времени перенося её на более надёжные носители (или хотя бы на тот же ПК, откуда вернуть её будет проще).
Также стоит отметить, что для более полного восстановления данных, независимо от того, как это будет делаться, следует избегать записи в память смартфона или планшета и на флеш-карту до того, как вы получите обратно нужный файл.
Совет: Иногда лучше даже отключить Wi-Fi и GSM-модуль, из-за которых на устройство может прийти СМС или установиться обновление приложения.
Как восстановить удалённые файлы на Андроид
Восстановление удалённых картинок, фотографий, а также видео. Сохранение восстановленных файлов и возможность их отправки на почту.
Уж сколько раз твердили миру,
Что должен быть бэкап; но только всё не впрок…
Потеря данных на Android может произойти по хорошему и плохому сценариям. Хороший сценарий - это когда файлы хранились на карте памяти мобильного устройства. В этом случае вернуть их можно легко и даже бесплатно. К сожалению, карты памяти встречаются в смартфонах всё реже, а восстановление данных из внутренней памяти - это уже совсем другая история. Рассмотрим обе ситуации.
Как восстановить данные на SD-карте
Тут всё просто. Для начала скачайте и установите на компьютер нормальную бесплатную утилиту для восстановления данных. Это может быть мегапопулярная Recuva , опенсорсная TestDisk или её отросток PhotoRec , а также любая другая аналогичная программа.
Затем подключите SD-карту к компьютеру как обычную флешку и запустите на ней сканирование с помощью установленной утилиты. Сохраните спасённые данные и наконец-то забэкапьте их и другие ценные файлы в облако.
Как восстановить данные из внутренней памяти мобильного устройства
К сожалению, подавляющее большинство современных смартфонов подключаются к компьютеру по особенному протоколу, то есть не как обычная флешка. Соответственно, все перечисленные выше утилиты оказываются бесполезными.
Для восстановления данных на Android существуют специальные программы, и они в большинстве своём условно бесплатные. Это значит, что вы сможете, не заплатив ни копейки, установить утилиту, просканировать мобильное устройство и увидеть, что из утраченного получилось восстановить. А вот чтобы вытащить и сохранить восстановленное, придётся купить лицензию.
С одной стороны, такой подход можно назвать честным. Пользователь не покупает кота в мешке, а отдаёт деньги только после того, как убедится в работоспособности утилиты. С другой стороны, расстаться с несколькими тысячами рублей всё равно трудно. В любом случае потеря информации - это, как правило, вина пользователя, а мощный удар по кошельку - отличный мотиватор, чтобы начать бэкапить важные данные.
Утилиты для восстановления данных из внутренней памяти Android:
- iCare Recovery (бесплатно!!!).
- Undeleter (если есть права суперпользователя).
Эти программы работают примерно одинаково. Сначала на компьютер устанавливается клиент, затем смартфон или планшет подключается к компьютеру через USB. Достаточно в точности следовать инструкциям, и у вас наверняка всё получится.
Единственной сложностью может стать отсутствие поддержки утилитой конкретной модели мобильного устройства. Именно поэтому сперва нужно тестировать программу в бесплатном режиме, а уже потом покупать лицензию.
Что делать, чтобы данные не терялись
Бэкапить, бэкапить и ещё раз . Практически все данные, которые есть на вашем мобильном устройстве, можно и нужно копировать в облачные хранилища. Это почти всегда бесплатно, безопасно и происходит в автоматическом режиме. Например:
- «Google Почта» бэкапит ваши электронные письма.
- «Google Контакты» бэкапит контакты.
- «Google Фото» бэкапит фото, видео и скриншоты.
- «Google Музыка» бэкапит музыку.
- Офисный набор Google бэкапит документы, таблицы и презентации.
- Универсальные хранилища наподобие «Google Диска», Dropbox и другие бэкапят вообще всё.
Возьмите любой тип данных - для него наверняка существует простой и удобный способ безопасного хранения. Пользуйтесь этим и берегите ценную информацию.
Удаление файлов на телефоне может быть запланированным – в случае, если владелец по каким-либо причинам решил избавиться от них (а позже мог передумать), или непроизвольным – в случае случайного нажатия кнопки «удалить», при форматировании либо обновлении операционной системы Android или как результат деятельности вирусных программ при отсутствии достаточной защиты операционной системы. В любом из вышеперечисленных случаев восстановление удаленных файлов может оказаться крайне необходимым для владельца смартфона, поэтому в данной статье мы рассмотрим все возможные варианты для востановления удаленных файлов.
Способ 1. Как восстановить удаленные файлы на Android из корзины
Привычная для пользователей ПК программа «Корзина» на андроиде по умолчанию отсутствует. Однако владельцам смартфонов не стоит отчаиваться – специально для них было разработано приложение Dumpster, которое является полным аналогом «Корзины» и позволяет безопасно удалять файлы с телефона с возможностью их дальнейшего восстановления. Принцип действия программы такой же, как на ПК – приложение позволяет временно хранить удаленные файлы до тех пор, пока владелец андроида не решит избавиться от них окончательно либо восстановить файлы.
Шаг 1. Скачайте с Google Play Market приложение Dumpster и установите его на Ваш андроид.
Шаг 2. После удаления файл перемещается на хранение в Корзину Dumpster. Нажмите на иконку приложения на рабочем столе Вашего андроида для перехода к хранящимся в нем файлам. Приложение позволяет фильтровать удаленные файлы по категориям «Все», «Изображения», «Видео», «Аудио», «Документы», «Другие файлы», «Папки», «Приложения», а также сортировать их по дате, размеру, типу и названию.
Шаг 3. Отметьте нужный Вам файл (файлы) и выберите «Восстановить» для перемещения файла в исходную папку на андроиде.
Вы можете удалить файл (файлы) выборочно или же все файлы, нажав на «Удалить все», после чего восстановление данных окажется невозможным. Приложение также позволяет настроить функцию автоочистки для своевременного удаления файлов, хранящихся в Корзине. На боковой панели приложения нажмите на раздел «Автоочистка» и отметьте период, по истечении которого файлы будут безвозвратно удалены с Вашего устройства (1 неделя, 1 месяц или 3 месяца). Функцию можно выключить и очищать Корзину вручную.
Способ 2. Как восстановить файлы на телефоне
Восстановление удаленных файлов на телефоне возможно также при помощи различных специальных программ, таких как Disk Digger, Restoration, UnDelete Plus, GT Recovery, EASEUS Mobisaver и др. Стоит отметить, что все подобные приложения требуют от владельцев смартфонов root-прав, т.е. доступа к учетной записи главного администратора. Существуют и версии данных программ, не требующие root-доступа, однако потенциал таких версий довольно ограничен. Программы в основном бесплатные, и их также можно скачать в Google Play Market, хотя имеются и платные версии с расширенными возможностями. Алгоритм действий восстановления файлов у всех подобных программ примерно одинаков, мы рассмотрим его на примере программы GT Recovery.
Шаг 1. Скачайте с Google Play Market приложение GT Recovery и установите его на Ваш андроид.
Шаг 2. Нажмите на иконку приложения на рабочем столе Вашего андроида и выберите тип удаленного файла: изображение, сообщение, контакт, вызов и др.

Шаг 3. После открытия окна с выбранным типом файла нажмите «Начать сканирование» для запуска сканирования телефона на предмет удаленных файлов данного типа.
Шаг 4. Приложение выведет на экран Вашего андроида список удаленных файлов, где вы можете либо восстановить все имеющиеся файлы, нажав на «Восстановить» или же выборочно отметить файлы, необходимые Вам в данном конкретном случае.

Способ 3. Программа для восстановления удаленных файлов – UltData for Android
Программа отличается высокой скоростью работы и удобным в использовании интерфейсом. Отличительными чертами данной программы являются следующие: функция предварительного просмотра потерянных или удаленных файлов для отбора требуемых восстановления файлов; работа как с внутренней, так и с внешней памятью устройства; поддержка абсолютно всех мобильных устройств с системой Android; разнообразие поддающихся восстановлению типов файлов: фотографии, видео, сообщения, истории звонков, контакты, офисные документы; возможность создания резервной копии данных и синхронизации данных с ПК. У программы есть бесплатная пробная версия, которую можно установить на Ваш андроид и опробовать ее функционал, после чего Вы можете приобрести платную версию программы с расширенными возможностями.
Шаг 1. Подключите Ваш андроид телефон к компьютеру с помощью USB-кабеля.

Шаг 2. После обнаружения Вашего устройства на экране появится запрос на доступ к root-правам. Нажмите «Разрешить» для дальнейшей работы с приложением.
Шаг 3. Далее нажмите кнопку «Начать» («Start») для запуска сканирования Вашего телефона. Выберите тип файлов, которые Вы хотите восстановить: фотографии, сообщения, контакты, звонки, аудио, видео и др. Вы также можете поставить галочку напротив «Все файлы», чтобы сканировать все категории файлов.

Шаг 4. Нажмите «Далее» . После завершения процесса сканирования на экране приложения будут отображены все имеющиеся файлы, включая удаленные (выделены красным цветом). Можно также выбрать функцию «Отображать только удаленные файлы». Все файлы будут разбиты для удобства по категориям. На данном этапе возможен предварительный просмотр файлов для определения необходимости их восстановления.
Шаг 5. Отметьте файлы, которые Вы хотите восстановить и нажмите «Восстановить». Сохраните данные файлы в нужной папке на Вашем компьютере. Контакты, сообщения, истории звонков сохраняются в форматах txt, xml, xls. Мультимедиа (аудио, видео, изображения) сохраняются в своих исходных форматах.

Несомненно, наилучшей гарантией сохранности Ваших данных являются профилактические меры: необходимо периодическое копировать важные данные на свой ПК, внешний жесткий диск или USB-флеш-накопитель, а также хранить свои файлы в специальных облачных хранилищах, таких как Google Drive, Облако Mail.ru, Яндекс Диск, Dropbox и др. – принцип работы данных облаков не отличается, выбор зависит лишь от личных предпочтений владельца смартфона и от наличия аккаунта соответствующей почты. Кроме того, можно периодически создавать резервные копии данных с помощью специальных приложений для телефона. Полезным может оказаться и совет дополнительно проверять, не собираетесь ли Вы случайно удалить с устройства нужные Вам данные. Тем не менее, восстановление потерянных файлов возможно, особенно в период сразу после удаления, пока память устройства не заняли новые данные. Выбирайте наиболее подходящий и удобный для Вас способ из рассмотренных нами выше и пользуйтесь возвращенными Вам данными.