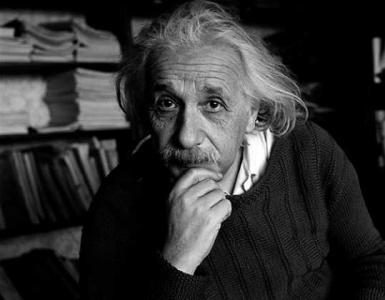Как распечатать файл компьютера на принтере. Видео: почему принтер не печатает с компьютера, что делать
Вы хотите распечатать фотографии или текстовый документ? Конечно, хорошо приобрести принтер и провести подключение к компьютеру. Но это еще не финиш.
Необходимо выполнить все настройки, не забыть установить драйвер данного печатающего устройства, а также дополнительные программы для корректной работы устройства.
Совокупность этих действий приведет к желаемому результату – возможности печатать. Именно с этих шагов мы и начнем двигаться к цели.
Подключение принтера
Старые модели печатающих устройств требовали много внимания к себе, для их подключения к компьютеру.
Требовалось подсоединение к специальному порту и ожидание, пока операционная система все выполнит. Сейчас многое упростилось.
Существует два способа:
- установка его как сетевой;
- или печатать со смартфона, планшета.
Мы рассмотрим два основных типа соединения:
- локально
- как сетевого
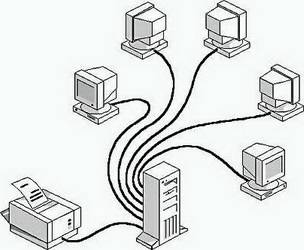
Изначально нужно установить драйвер.
Устанавливая локальным способом, убедитесь, что устройство выключено, затем, подключите к компьютеру, и, после этого, включите питание. Стандарт Plug and Play облегчает задачу - операционная система самостоятельно устанавливает необходимый драйвер.
В случае, когда эта технология не поддерживается, то устанавливать драйвер придется вручную.
В первом варианте Ваши действия:

Если технология Plug and Play не поддерживается, то ваши действия такие:

Когда установка завершится, в папке Принтеры и факсы появится соответствующий значок.
Для использования сетевого типа:

Замечание: Печатающее устройство может быть назначенным по умолчанию. Тогда все документы будут автоматически отсылаться на это устройство.
Установка драйвера
Чтобы установить драйвер, удостоверьтесь, что оборудование подключено.
Затем выполните действия:

Если Ваше устройство есть в выпавшем списке, то при установке запустите драйвер из операционной системы. Это не всегда хорошо, так как многие функции будут не доступны. В этом случае лучше выбрать установку с диска.

На этом работа с драйвером закончена.
Настройка принтера
Чтобы настроить или изменить параметры по умолчанию нужно:
- подвести указатель мыши в правый нижний угол экрана, потом вверх и нажать Поиск ;
- в этом поле ввести устройства и принтеры , потом щелкнуть на нем;
- оборудование, которое будете использовать, кликнуть правой кнопкой мыши, потом выбрать Использовать по умолчанию .

Используя ноутбук, мобильное устройство или планшет, вы можете произвести настройки для каждой сети. Операционная система запомнить все эти настройки.
Вы также можете выбрать по умолчанию разные модели в разных сетях:

Замечание! Если хотите, чтобы настройки не менялись при переходе с одного места на другое, выполните пункты 1-3, и выберите Всегда использовать один и тот же принтер по умолчанию. Потом кликните ОК.
Основные параметры принтера
Прежде, чем приобрести печатающее устройство, следует ознакомиться с параметрами, которые влияют на его производительность:

- содержащие краситель;
- пигментные;
- быстросохнущие.
Все хороши по-своему. Но у чернил с красителем, например, существует недостаток – есть вероятность растекания и недолговременной яркости цвета. Пигментные чернила более долговечные, однако, тоже имеют минус - засоряют картриджи, что быстрее приводит их в негодность.
Самое главное – каждый картридж заправлять подходящим ему видом чернил, иначе, проблем с ними не избежать.
Видео: печатать на компьютере
Печать текста
Рассмотрим, как печатать текст с компьютера на принтер , используя параметры печати.
Первое, что необходимо – это выбрать текст или его часть и скопировать из любого документа или веб-страницы.
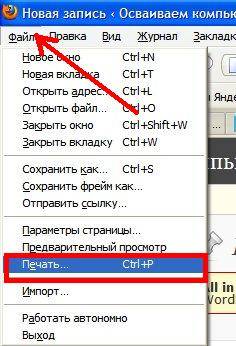
В случае печати части текста – поставьте флажок Выделенный фрагмент .
Если Вы печатаете документ Word (например Word 2007) сначала проверьте читабельность, грамматические и пунктуационные ошибки.
В меню Файл нажмите Предварительный просмотр (желательно), потом Печать .

В открывшемся окне можете выбрать необходимые параметры:

- четные
- нечетные;
- масштаб – можете указать, сколько страниц на листе поместить, причем, все картинки, диаграммы также масштабируются;
- по размеру страницы – укажите необходимый формат страницы;
- вкладка Эффекты – позволяет задавать фоновые изображения;
- вкладка Бумага/качество – установка качества печати и размера бумаги. Это позволяет экономить чернила;
- вкладка Окончательная обработка – можно указать, сколько страниц на листе Вы хотите получить, а также установить ориентацию текста.
В общем, нет ничего сложного.
Черно-белая
Вы наверняка знаете, о двух режимах: цветной и черно-белый.
Чтобы установить второй надо:

Итак, текущий документ распечатается в черно-белом режиме.
Цветная печать
Зайдя в окно Управление цветом , Вы увидите, что можно просмотреть, изменить используемые значения цветной печати по умолчанию.
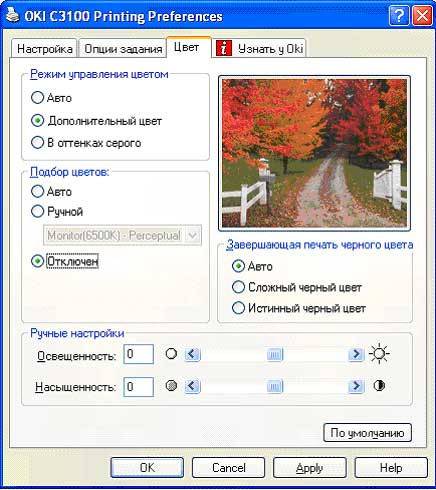
- кликните на Центр устройств , перейдите в Настройки цвета , затем, Управление цветом . Здесь можно выбрать используемые по умолчанию параметры;
- если хотите более расширенные параметры – кликните Профессиональные настройки ;
- откроется окно Расширенного редактирования . Зайдите в опцию, в которой отображен нужный параметр печати. Потом нажмите на требуемое значение, затем ОК .
Как печатать фото с компьютера на принтер
Если вы хотите печатать картинки , фотографии , тоздесь может пригодиться фотобумага.
Чтобы напечатать изображение:

- Принтер
- Качество печати
- Размер бумаги
- Количество копий
- Стиль печати;
- в конце нажмите Печать .
Возможна печать нескольких картинок, фото на одной странице. Для этого:

Рассмотрев способы печати с компьютера на принтер, Вы убедились, что сложного ничего нет. Все операции доступны, понятны и даже в чем-то похожи. Просто внимательно читайте, прежде чем задать настройки.
Кроме того, Вы можете попробовать любые из них и выбрать оптимальный вариант для каждого типа файла. Пробуйте! Нет предела совершенству!
Как же раньше тяжело было жить студентам, да и обычным людям, когда еще не было принтеров и приходилось писать вручную рефераты, курсовые и т.д. Появление принтеров очень облегчило жизнь. Для того, чтобы распечатать документ понадобится всего лишь пара минут. Давайте разберемся как это сделать.
1. Открываем документ для печати в Ворде. Есть очень простой способ печати — это нажать на значок с изображением принтера в левом верхнем углу. Но не у всех он отображается.
Для того, чтобы была видна кнопка печати нужно нажать на стрелочку и выбрать «Быстрая печать». Появился значок, мы на него нажимаем и печатаем!


2. Следующий способ: нажимаем на кнопку, которая расположена в самом углу слева и в меню выбираем «Печать». Можно сразу нажать, либо выбрать из списка «Печать», «Быстрая печать», «Предварительный просмотр».

Для печати вордовского файла откройте главное меню и нажмите на «Печать»
3. Самый простой способ — это нажать сочетание клавиш Ctrl+P.
После того, как вы произведете одну из вышеперечисленных операций, появится окно с параметрами печати. В нем вы можете выбрать принтер, настроить его, выбрать какие страницы будут печататься, выбрать двустороннюю печать, число копий и т.д. Нажимаем «Ок».

Если вы хотите распечатать страницу как книжку, т.е. альбомной ориентации, то переходим в Ворде во вкладку «Разметка страницы». Нажимаем на «Ориентация» и в меню выбираем «Альбомная». Теперь вы сможете распечатать файл как книгу.
В статье Как печатать текст на компьютере Вы узнаете:
- Основные инструмент Microsoft Word
- Как печатать текст при помощи основных инструментов Microsoft Word
- Как скачать программу Microsoft Word 2016 (в конце статьи)
- В конце будет познавательное видео.
Печатать текст с «нуля».
Добрый день дорогие друзья. Настал тот самый момент, когда необходимо напечатать тот самый первый текстовый документ. И сегодня я Вам расскажу, как с нуля быстро научиться печатать на компьютере. Поэтому я буду поэтапно рассказывать о каждом действии этой процедуры. Для примера, Нам нужно напечатать какое-нибудь заявление . Итак, поехали…
В какой программе лучше печатать?
Для начала Нам надо открыть текстовый редактор. Ищем в компьютере программу Microsoft Word или просто Word (в моем случае это Microsoft Word 2016).
Есть и другие программы чтобы печатать текст, но они используются очень редко, поэтому не будем тратить на них время.
Основные инструменты Word
После того как мы открыли текстовый редактор, (можете просто скачать файл ) мы видим чистый лист бумаги с панелью управления наверху и кучей разных иконок. Если появилась вверху надпись «Защищенный просмотр» то жмем «Разрешить редактирование». Без паники. Все необходимые иконки подпишем.
Заголовок текста
Первое что нам необходимо сделать — это создать заголовок текста. Есть правила по оформлению заголовка , и их нужно придерживаться. Смотрим рисунок выше и выполняем:
- Выбираем шрифт Time New Roman
- Заголовок выравнивается по центру.
- Заголовок начинается с заглавной буквы.
- Точка в конце заголовка не ставится, но, если это два самостоятельных предложения, то в первом предложении точка ставится, а во втором опускается.
- Любые другие знаки препинания при этом не опускаются.
- Размер шрифта заголовка делается на размер больше шрифта текста (например это 16-й, при условии размера шрифта текста 14-й).
- Выставляем начертание текста полужирным (на панели называется полужирное начертание в раздели шрифт (щелкаем левой кнопкой мыши на букву «Ж»)).
Для выполнения этих семи операций смотри рисунок выше.
Как печатать текст
Теперь для того чтобы ввести основной текст:

Поздравляю Вы менее чем за 15 минут освоили азы печати на компьютере в текстовом редакторе. Выбирайте следующий урок, если что-то не понятно, задавайте вопросы, обязательно отвечу.
Рассмотрим, как осуществляется печать документов из приложений "1С", работающих в режиме сервиса (через Интернет).
Как в локальной версии приложения, так и в сервисе, один и тот же документ можно распечатать в разных вариантах. Например, расходную накладную можно распечатать, как в виде регламентированной товарной накладной (ТОРГ-12), так и, собственно, в виде расходной накладной (для внутренних нужд организации). Поэтому перед началом печати документа, в форме документа следует выбрать желаемый вид печати. Это можно сделать в раскрывающемся меню Печать (как это показано на рис.1 на примере приложения "1С:Управление нашей фирмой" ).
Рис. 1.
Начало печати
В некоторых приложениях (например,"1С:Бухгалтерия 8"), если для документа предусмотрена только одна печатная форма, то начать печать можно будет в один клик (в этом случае, вместо меню Печать отображается кнопка с названием единственной печатной формы).

Рис. 2. Печать документов с единственной печатной формой
Поскольку печать документов в режиме сервиса запускается в окне браузера, следует обратить внимание на следующие особенности печати.
- Подтверждение печати обычно надо осуществлять два раза: сначала в форме печати 1С:Предприятия, а затем - в соответствующей форме браузера (рис. 3).
- Возможности редактирования пользователем макетов печатных форм в режиме сервиса ограничены. Если вы хотите использовать собственную печатную форму (например, с размещением на ней логотипа своей компании), то сделать это можно, выгрузив из сервиса типовую печатную форму, отредактировав ее в локальной версии приложения и загрузив обратно в сервис (более подробную информацию об использовании настраиваемых печатных форм вы найдете ).

Рис. 3.
Печатная форма документа
Интерфейс форм печати документа различен в разных браузерах. Поэтому, если вы используете не один, а несколько браузеров для работы в сервисе, будьте готовы к тому, что привычный порядок работы при печати будет немного различаться, в зависимости от используемого браузера и его версии. Например, браузер Google Chrome предлагает в дополнительном диалоговом окне, выдаваемом непосредственно перед печатью, осуществить предварительный просмотр и задать настройки печати (рис. 4).

Рис. 4. Печать документа в браузере Google Chrome
Если вы хотите использовать собственную печатную форму (например, с размещением на ней логотипа), то сделать это можно, выгрузив из сервиса типовую печатную форму, отредактировав ее в локальной версии приложения и загрузив обратно в сервис (более подробную информацию об использовании настраиваемых печатных форм вы найдете ).
Порядок печати
Приведем общую последовательность действий при печати документов (рис. 5).
- Начните печать, нажав соответствующую кнопку на панели инструментов документа и выбрав в меню желаемую печатную форму (см. рис. 1).
- В открывшейся печатной форме определите доступные параметры (например, количество копий).
Рис. 5. Последовательность действий при печати
- При необходимости, отредактируйте текст в печатной форме. Для этого дважды щелкните на нужной ячейке формы и измените находящийся в ней текст (рис. 6).

Рис. 6.
Редактирование печатной формы
- Если вы хотите сохранить готовую печатную форму документа в файл на локальном компьютере, нажмите кнопку Сохранить
в печатной форме (см. рис. 3), выберите в открывшемся диалоговом окне Сохранение печатной формы
желаемый формат файла, установив рядом с ним флажок, и нажмите кнопку Сохранить
в(рис. 7).
Примечание: Можно задать несколько форматов одновременно - в этом случае будет создано несколько файлов с соответствующими расширениями.
Рис. 7.
При желании, сохраните файл в нужном формате
- Нажмите кнопку Печать в окне печатной формы (см. рис. 3).
- В открывшемся окне печати браузера, при необходимости, выберите параметры печати (принтер и т.д.) и нажмите кнопку Печать еще раз (рис. 8).
В результате, документ будет распечатан на принтере.

Рис. 8.
Начало печати при помощи системного диалога браузера (используется Internet Explorer)
Ответы на частые вопросы
1. Что такое способ печати? Какой способ печати лучше выбрать?
Способ печати выбирается в настройках 1С:Предприятия, доступных по команде Главное меню / Сервис / Параметры (рис. 9).
Рис. 9. Главное меню 1С
Параметр Способ печати (рис. 10) определяет степень влияния пользователя на макет документа:
- PDF - печать без изменения полей и масштаба;
- HTML - при печати возможны изменения полей и масштаба.
Рис. 10. Выбор способа печати (рекомендуется PDF )
2. Как настроить параметры печати?
Настройки параметров печати 1С:Предприятия доступны в форме документа с помощью команды (рис. 11).
Рис. 11. Выбор параметров страницы
Так как веб-браузеры имеют свои собственные настройки печати, то необходимо, чтобы они совпадали с упомянутыми настройками страницы разбивки табличного документа. Настройки страницы печати браузера редактируются в диалоге Параметры страницы (рис. 12), который в Microsoft Internet Explorer, Mozilla Firefox и Apple Safari вызывается командой меню браузера: Файл / Параметры страницы... (File / Page Setup... ). Для веб-браузера Google Chrome такая настройка не предусмотрена.

Рис. 12. Выбор параметров страницы в браузере
3. Можно ли перед печатью осуществить предварительный просмотр документа?
Чтобы убедиться, что печать табличного документа будет осуществляться правильно, можно воспользоваться предварительным просмотром печати.
- При использовании веб-браузеров Microsoft Internet Explorer, Apple Safari и Mozilla Firefox (в большинстве версий), предварительный просмотр открывается командой меню браузера: Файл / Предварительный просмотр (File / Print Preview ).
- Для веб-браузера Google Chrome предварительный просмотр осуществляется по умолчанию непосредственно перед печатью (см. рис.4 выше).
Типичные ошибки при печати
1. Что делать, если при печати страница выводится на принтер с ошибками?
Проверьте, что в качестве Способа печати (Главное меню / Сервис / Параметры страницы ) выбрана опция PDF . Затем, если ошибки не устранены, проверьте правильность выбора настроек печати 1С:Предприятия (Главное меню / Файл / Параметры страницы - эти настройки надо вызывать из окна с печатной формой документа, как показано на рис. 11) и настроек печати браузера (рис. 12), которые доступны при выборе команды Файл / Параметры страницы .
2. Что делать, если вместо печати на принтере предлагается сохранить в файл формата PDF?
В некоторых браузерах, если подключенные принтеры отсутствуют, по умолчанию устанавливается режим печати в файл формата PDF. Если такое происходит, проверьте, что принтер подключен и корректно установлен в операционной системе.
Дополнительную информацию о печати вы найдете в статье на сайте ИТС .
Желаем приятной работы!
Количество компьютерной техники растет с каждым годом. Вместе с этим, что логично, увеличивается число пользователей ПК, которые только знакомятся со многими функциями, довольно часто, являющимися полезными и важными. Такими, как, например, печать документа.
Казалось бы, распечатка документа — это достаточно простая задача. Однако новички не знакомы с этим процессом. Да и не каждый опытный пользователь сможет назвать более одного способа распечатки файлов. Именно поэтому нужно разобраться, как это делается.
Способ 1: Сочетание клавиш
Для рассмотрения подобного вопроса будет выбрана операционная система Windows и пакет программ Microsoft Office. Однако описанный способ будет актуален не только для данного набора ПО — он работает и в других текстовых редакторах, в браузерах и программах различного назначения.

Документ будет распечатываться столько, сколько для этого требуется принтеру. Подобные характеристики изменить невозможно.
Способ 2: Панель быстрого доступа
Запоминать комбинацию клавиш не всегда удобно, особенно людям, которые печатают настолько редко, что подобная информация просто не задерживается в памяти дольше нескольких минут. В таком случае используют панель быстрого доступа. Рассмотрим на примере Microsoft Office, в другом ПО принцип и порядок действий будет аналогичен или полностью совпадет.


Такой способ достаточно удобен и не требует много времени от пользователя, что достаточно привлекательно в условиях, когда нужно быстро напечатать документ.
Способ 3: Контекстное меню
Подобным способом можно воспользоваться только в тех случаях, когда вы полностью уверены в настройках печати и точно знаете, какой принтер подключен к компьютеру. Важно знать, активно ли это устройство в настоящий момент.