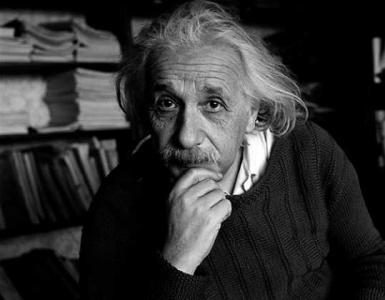Как сделать закладки в поисковой строке. Работа в веб-обозревателе Google Chrome
Благодаря возможности добавления закладок в Microsoft Word можно быстро и удобно находить необходимые фрагменты в документах большого объема. Столь полезная функция исключает необходимость скроллинга бесконечных блоков текста, необходимость использования функции поиска тоже не возникает. Именно о том, как создать закладку в Ворде и как ее изменить мы и расскажем в данной статье.
1. Выделите фрагмент текста или элемент на странице, с которым нужно связать закладку. Вы также можете просто кликнуть мышкой в том месте документа, где нужно вставить закладку.

2. Перейдите во вкладку «Вставка» , где в группе инструментов «Ссылки» (ранее «Связи» ) нажмите кнопку «Закладка» .

3. Задайте имя закладки.

Примечание: Имя закладки обязательно должно начинаться с буквы. В нем могут содержаться цифры, но не допускается использование пробелов. Вместо отступа можно использовать нижнее подчеркивание, к примеру, имя закладки может выглядеть так: «Первая_закладка».
4. После того, как вы нажмете кнопку «Добавить» , закладка будет добавлена в документ, правда, пока она визуально не будет отличаться от остального текста.

Отображение и изменение закладок в документе
После того, как вы добавите фрагмент текста или любой другой элемент со страницы в закладки, он будет заключен в квадратные скобки, которые по умолчанию отображаются не во всех версиях Ворда.
Примечание: Прежде, чем приступить к изменению элемента с закладкой, следует убедиться, что текст, который вы изменяете, находится внутри квадратных скобок.
Для того, чтобы отобразить скобки закладок, выполните следующие действия:
1. Откройте меню «Файл» (или кнопка «MS Office» ранее) и перейдите в раздел «Параметры» (или ).

2. В окне «Параметры» перейдите в раздел «Дополнительно» .

3. Установите галочку напротив пункта «Показать закладки» в разделе «Показывать содержимое документа» (ранее «Отображение закладок» в области «Отображение содержимого документа» ).

4. Чтобы изменения вступили в силу, закройте окно, нажав «ОК» .
Теперь элементы в документе, назначенные закладками, будут отображается на экране заключенными в квадратные скобки […] .

Примечание: Квадратные скобки, внутри которых содержатся закладки, на печать не выводятся.
Фрагменты текста и другие элементы, помеченные закладками, могут быть скопированы в буфер обмена, вырезаны и вставлены в любое место документа. Помимо этого, присутствует возможность удаления текста внутри закладок.

Переключение между закладками
1. Перейдите во вкладку «Вставка» и нажмите кнопку «Закладка» , расположенную в группе инструментов «Ссылки» .

2. Для сортировки списка закладок в текстовом документе выберите необходимый параметр:


3. Теперь выберите закладку, к которой требуется перейти и нажмите «Перейти» .

Удаление закладок в документе
Если возникнет необходимость удалить закладку из документа, просто выполните следующие действия:

1. Нажмите кнопку «Закладка» (вкладка «Вставка» , группа инструментов «Ссылки» ).

2. Найдите в списке закладку, которую необходимо удалить (ее имя), кликните по ней и нажмите «Удалить» .

Если же вы хотите удалить не только саму закладку, но и связанный с ней фрагмент текста или элемент, выделите их с помощью мышки и просто нажмите клавишу «DEL» .

Устранение ошибки «Закладка не определена»
В некоторых случаях закладки не отображаются в документах Microsoft Word. Особенно актуальная данная проблема для документов, созданных другими пользователями. Самая распространенная ошибка — «Закладка не определена» , о том, как ее устранить, вы можете прочесть на нашем сайте.
Создание активных ссылок в документе
Помимо закладок, с помощью которых можно удобно перемещаться по различным элементам документа или просто помечать их, Word позволяет создавать активные ссылки. Достаточно просто кликнуть по такому элементу, чтобы перейти в место, к которому он привязан. Это может быть место в текущем или в другом документе. Кроме того, активная ссылка может вести на веб-ресурс.

На этом мы закончим, ведь теперь вы знаете, как создавать закладки в Word, а также знаете о том, как их можно изменять. Успехов в дальнейшем освоении многогранных возможностей этого текстового процессора.
Когда я готовила , то сразу сказала — виджету «Мета» в блоге не место. Конечно, в том случае, если у вас не предусмотрена регистрация и совместная работа над блогом.
Но это бывает редко, в основном у один автор — админ, который почему-то не считает нужным убрать этот виджет. Вот ему так удобно и переубедить такого упрямца сложно. Для него ничто не аргумент. И то, что данный виджет содержит пять ссылок, которые в блоге на фиг не нужны, и то, что в целях безопасности лучше вход в админку не просто убрать, а вообще спрятать, изменив урл.
Придерживаясь принципа, что любая критика должна быть конструктивной, я предложила авторам просто добавить URL входа в админку на панель браузера, чтобы она была у вас всегда перед носом.
Что такое браузер
Начнем с элементарного и выясним, что такое браузер и какие бывают браузеры.
Браузер: слово образовано от английского browser и произносится по-разному. Чаще всего — бра́узер , иногда бра́узэр , некоторые предпочитают говорить бро́узер , но такое произношение считается устаревшим и как-то режет слух.
Браузер — это программа для просмотра веб-страниц, в том числе и наших блогов.
С тех пор, как в нашу жизнь вошли компьютеры и интернет, напридумывали этих браузеров целую кучу. Я на своем блоге Олейникова.ру как-то собрала небольшую коллекцию, в которую вошли такие браузеры:
- Mozilla Firefox
- Internet Explorer
- Google Chrome
- Opera
- Нихром
- K-Meleon
- SeaMonkey
- Safari
- Maxthon
- Avant Browser
- Acoo Browser
- Flock
- Браузер Яндекса
Конечно, у каждого веб-мастера должно быть установлено несколько браузеров и сайты (блоги) нужно тестировать если не на всех, то хотя бы на основных, самых популярных.
Но для обычного сёрфинга достаточно одного-двух браузеров. У меня стоит три — Яндекс.Браузер, Mozilla Firefox и Google Chrome. Хотя перепробовала, конечно же, все.
Рассказывать про то, как работать с браузерами, я вам не буду, лучше все же отвечать на вопросы по мере их поступления. Например, когда был задан вопрос — как избавиться от страницы, которая появляется при открытии браузера, я написала пост « »
Сейчас у нас другая проблема — нужно научиться добавлять URL входа в админку в панель закладок . Давайте смотреть, как это делается.
Что такое закладки
Странный вопрос, не правда ли? Уж нам ли не знать на него ответ. Не забыли, наверно, как на уроках труда делали разные забавные штучки, с помощью которых потом отмечали нужные места в книжках и учебниках, чтобы не забыть, где остановились.
Закладка — полоска бумаги, лента и т.п. , вкладываемая в книгу, чтобы отметить нужную страницу.
Такие закладки можно сделать своими руками, а можно купить готовые. Например, заглянуть в книжный магазин «Лабиринт» и купить какой-нибудь — удобно и практично.
С обычными закладками вроде бы все понятно, а можно ли сделать виртуальные закладки, чтобы не забыть адреса тех сайтов и блогов, которые нам могут пригодиться еще не раз?
Конечно можно, и такая возможность предусмотрела в каждом браузере. Кстати, виртуальные закладки называют еще букмарками (от английского bookmark ).
Давайте посмотрим, как можно сделать закладки в наиболее популярных браузерах.
Как сделать закладки в Mozilla Firefox
Предположим, вам очень понравился мой блог и вы решили сделать закладочку. Самый простой способ — воспользоваться горячими клавишами Ctrl+D и нажать на «Готово»:

Второй способ добавления в закладки — нажать в браузере на звездочку:

Третий способ — воспользоваться контекстным меню. Для этого нужно щелкнуть правой кнопкой мыши и выбрать строчку «Добавить страницу в закладки»:

Но какой бы способ вы ни выбрали, закладка все равно попадет в общую кучу, в которой со временем разобраться будет довольно сложно. Поэтому в браузере есть две замечательные фишки.
Во-первых, закладки можно рассортировать по папкам, а во-вторых, самые важные и нужные можно вынести в панель закладок, которая будет всегда на виду и до которой дотянуться мышкой — секундное дело.
Как это делается? При добавлении закладки вы можете ее разместить либо на панели закладок, либо создать для нее отдельную папку, либо (если такие папки уже созданы) выбрать папку и положить закладку именно в нее.


В библиотеке браузера вы можете быстро найти потерявшуюся закладку, разложить все по полкам и даже сохранить все закладки в отдельный файл. Это вам пригодится в том случае, если вы задумали переустановить операционную систему или хотите перенесли закладки, допустим, с компьютера на ноутбук.
Чтобы решить ту проблему, с которой мы начали (не забыли еще — нам нужно добавить URL админки в панель закладок ), нужно во-первых, открыть страницу с этим входом, а затем при добавлении закладки выбрать строчку «Панель закладок»:

После этого закладка появится в панели и необходимость в виджете «Мета» отпадет напрочь:

Как сделать закладки в Google Chrome
Здесь закладки добавляются в панель немножко по-другому, но в принципе тоже ничего сложного и разобраться можно быстро.

Не забудьте только в настройках поставить галку «Показывать панель закладок»:

Работая в интернете, каждый регулярно посещает одни и те же сайты, которые регулярно нужны, например, сайты по своей работе, учёбе, сервис электронной почты, какие-то блоги, форумы. Всё время находить эти сайты через поисковые системы или же вводить их адреса вручную через адресную строку браузера неудобно. Гораздо удобнее заносить такие сайты в так называемые закладки браузера или по-другому - в избранное браузера.
При таком подходе нужные вам сайты можно будет легко найти, быстро открывать и вы их уже не потеряете. Особенно это касается тех сайтов, которые вы нашли где-то и они вам очень нужны (пусть даже временно), но если их куда-то не сохранить, вы уже можете снова их не найти или потратите лишнее время на поиск. В таких случаях эти сайты также удобно добавить в закладки браузера и оттуда они уже никуда не денутся, если, конечно, сами не удалите их оттуда случайно:)
В данной статье я расскажу и покажу, как пользоваться закладками (избранным), как туда добавлять сайты, быстро их открывать, на примере нескольких самых популярных браузеров.
Работа с закладками в браузере Google Chrome
Добавление нужных сайтов в закладки браузера
Для того чтобы в браузере Google Chrome добавить в закладки нужный вам сайт, вам необходимо сначала открыть этот сайт. Предположим, вы решили добавить в закладки главную страницу сайта Яндекс. Переходим на этот сайт, а затем нажимаем кнопку в виде звезды:
Откроется окно, где вы увидите сообщение «Закладка добавлена». Как только вы нажимаете кнопку «Звезда», закладка сразу же сохраняется в браузере.
Теперь вы можете выполнить пару настроек, чтобы потом вы могли легко отыскать свою закладку и быстро открыть нужный сайт:
- Вы можете указать имя для сохраняемого сайта в закладках (1). Изначально имя прописывает сам браузер, ориентируясь на название страницы. Вы же можете изменить название на своё, чтобы потом в куче закладок ориентироваться.
- Вы можете указать папку, куда будет сохранена закладка (2). Храниться закладки могут в разных папках и изначально она сохраняется в папке, которая была задействована последний раз. Папки помогут вам лучше ориентироваться в большом количестве закладок, поскольку вы сможете разбить их по темам.
Вы можете оставить настройки как есть и сразу нажать «Готово» (3) и закладка будет сохранена в папку, заданную по умолчанию.
Выбор папки и создание новой для хранения закладок
Например, у вас есть 50 нужных сайтов, сохранённых в закладках. Из этих 50 сайтов, несколько являются сайтами для просмотра фильмов, есть несколько сайтов для прослушивания музыки, несколько сайтов - онлайн-банков или электронных кошельков и пр. Следовательно, вы можете создать для каждой категории добавляемых закладок (сайтов) свои папки, например, «Банки и электронные кошельки», «Смотреть фильмы», «Слушать музыку»…
Пример: на изображении ниже под цифрой 1 отмечены созданные папки для тех закладок, которые я разбил по соответствующим категориям для удобства дальнейшего поиска. Под цифрой 2 отмечены закладки, которые не относятся ни к каким категориям (папкам).
Чтобы изменить папку для сохранения, нажмите на папку, заданную изначально (2).
Откроется окно, где вверху будут отображаться уже созданные папки (1). Изначально в браузере уже автоматически создаются папки «Панель закладок» и «Другие закладки». Остальные вы можете создать самостоятельно. Ниже есть пункт «Выбрать другую папку» (2), нажав на который вы перейдёте в окно, где сможете создать свою папку (или несколько) для дальнейшего сохранения там закладок.
В открывшемся окне выберите исходную папку из уже имеющихся (1), где будет создана ваша новая папка и нажмите кнопку «Новая папка» (2).
Новая папка создастся в списке выше и вы сразу же можете задать для неё новое имя (изначально папка так и называется «Новая папка»).
Теперь осталось вам выбрать в этом же окне папку, в которую в итоге будет сохранена добавляемая закладка (1) и нажать «Сохранить» (2).
После выполнения всех вышеописанных действий, вы сохраните закладку в нужной вам папке. Таким образом, можно сохранять неограниченное количество сайтов!
После того как сайт будет добавлен в закладки, при поиске через адресную строку Google Chrome с упоминанием названия сайта (которое вы в закладках указали), вы сразу же увидите нужный сайт.
Например, в закладки добавлен сайт магазина Юлмарт. Закладка названа «интернет-магазин Юлмарт». Набрав в адресной строке браузера (1) слово «юлмарт» или начав набирать адрес сайта, Google Chrome сразу выдаст вам ниже подходящий вариант (2).
Как открыть нужный сохранённый в закладках Google Chrome сайт
Открыть сохранённые в ваших закладках Google Chrome сайты можно 3 способами:
- Через меню браузера «Закладки».
Чтобы открыть закладки таким образом, откройте меню браузера (1) и наведите курсор на пункт «Закладки» (2). Слева появится дополнительное окно с закладками браузера. Там вы увидите столбиком весь список ваших закладок, как и те, что не отсортированы по папкам (3), так и сами папки с добавленными вами закладками (4).
Папки в конце названия которых присутствует стрелка уже имеют внутри себя какие-то сохранённые закладки. Чтобы распахнуть список закладок, сохранённых в папке просто удержите курсор мыши на нужной папке и появится ещё одна колонка с закладками выбранной папки.
Ну а чтобы открыть выбранный сайт, кликните левой кнопкой мыши (далее ЛКМ) по закладке и сайт будет сразу же открываться в новой вкладке браузера.
- Через панель закладок.
Панель закладок - это та панель, располагающаяся под адресной строкой браузера, где в ряд будут отображаться добавленные вами закладки. Пример:
Изначально панель закладок в браузере отключена и отображаться будет только на главной странице. Чтобы её включить, откройте меню браузер (1), наведите курсор на пункт «Закладки» (2) и появившемся столбце кликните на пункт «Показывать панель закладок» (3).
Теперь панель закладок будет отображаться в браузере всегда. На панели закладок будут отображаться папки с вашими закладками (2), а также отдельно закладки, которые вы не включали ни в какую папку (1).
Чтобы открыть закладку просто кликните по ней ЛКМ, а чтобы распахнуть содержимое папки, наведите на неё курсор.
- Через диспетчер закладок.
Диспетчер закладок - это отдельный раздел браузера, где вы сможете не только в удобном виде посмотреть все сохранённые вами закладки, но и управлять ими, например, прямо оттуда добавлять новые закладки, удалять ненужные, создавать папки, сортировать закладки по папкам.
Чтобы открыть диспетчер закладок, как и в предыдущих двух способах, откройте меню браузера, в нём пункт «Закладки» и кликните по подпункту «Диспетчер закладок».
Диспетчер закладок открывается в отдельной вкладке браузера.
В левой части окна (1) отображаются папки, в которых хранятся закладки, а в правой части окна отображается содержимое той папки, которую вы выбрали слева.
Чтобы открыть сайт из диспетчера закладок, кликните по нему дважды ЛКМ. Кликнув правой кнопкой мыши (далее ПКМ) по закладке, выбрав пункт «Изменить» или «Удалить», вы можете изменить название и адрес сайта закладки и, соответственно, удалить закладку. То же самое можно проделать и с папками: изменить название или удалить ненужные папки.
Каким способом из 3 вышеперечисленных способов пользоваться, выбирать только вам. Самый простой и быстрый способ - пользоваться панелью закладок, потому что она видна на каждой странице и не требуется открывать меню браузера чтобы добраться до своих закладок.
С другой стороны, когда закладок слишком много, может получиться так, что этой панелью станет неудобно пользоваться и тогда вы можете воспользоваться способом №1 или 3.
Способ №3 очень удобен, если диспетчер закладок закрепить в браузере, чтобы вы могли заходить в него быстро. Для этого кликните ПКМ по вкладке, где у вас открыт диспетчер закладок (1) и выберите «Закрепить вкладку» (2).
В результате закладка пример миниатюрный вид и будет размещена всегда слева, что позволит вам легко добираться до диспетчера закладок.
Как видите, в браузере Google Chrome всё легко и просто делается. Но также всё просто и в других браузерах. Ниже я покажу вкратце как всё это делается на браузерах Mozilla FireFox, Opera и Internet Explorer.
Работа с закладками в браузере Mozilla Firefox
Чтобы добавить сайт в закладки в Mozilla Firefox вам нужно также перейти на сайте и нажать кнопку с иконкой звезды (1), после чего откроется окно для редактирования имени закладки и выбора папки для сохранения (2). Настроив сохранение закладки, остаётся нажать только кнопку «Готово».
Чтобы посмотреть закладки в Mozilla Firefox, нужно кликнуть по кнопке справа от звезды (1) и во всплывающем окне внизу появятся ваши вкладки и папки (2). Нажав «Показать все закладки», вы можете открыть перечень своих закладок в более удобном виде (по аналогии с диспетчером закладок в Google Chrome).
Браузер - одна из важных программ в любой операционной системе после антивирусной программы. Удобство пользования, легкодоступность любимых и часто посещаемых сайтов в один клик являются немаловажными деталями при работе за компьютером. Такую доступность и простоту дают закреплённые в браузере плитки сохранённых сайтов. Но в разных обозревателях способы установки и закрепления закладок несколько отличаются.
Сориентироваться в браузере, научиться легко и быстро сохранить необходимые страницы пользователю поможет пошаговая инструкция, составленная для каждого браузера отдельно, включающая в себя способы закрепления закладок в браузере и рекомендации по каждому из них.
Как в «Гугле» добавить визуальные закладки своих любимых сайтов
В новых версиях Google Chrome отсутствует такая функция, как «Закрепление визуальных закладок». Поэтому многие пользователи не знают, как в «Гугле» добавить визуальные закладки.
При открытии новой вкладки на экране монитора появляется окно быстрого доступа, в котором расположены восемь плиток с отображающимися в них снимками часто посещаемых сайтов. Эта панель динамичная и постоянно меняется по мере посещения вами различных страниц. Отображающиеся в плитках сайты нельзя закрепить или переместить стандартным способом. Можно только удалить. Тем не менее в браузере имеется возможность создать панель с визуальными закладками с помощью расширений.
Установка расширений
Если вы не знаете, как добавить закладки в визуальные закладки,внимательно следуйте пошаговой инструкции, которая предложит вам несколько довольно интересных способов.
В первую очередь нужно попасть в магазин «Гугл Хром». Сделать это можно несколькими способами:
- Пойти в меню «Настройки», затем «Дополнительные инструменты» и «Расширения». В конце страницы кликнуть на ссылку «Ещё расширения». Так, вы попадёте в магазин расширений «Гугл Хром», в котором, к слову, только огромное количество расширений, приложений и различных тем не только от «Гугл», но и от сторонних разработчиков.
- Можно открыть новую вкладку и в адресной строке написать запрос «Магазин Google Chrome». В результатах выдачи перейти по первой ссылке.
Магазин Google Chrome очень большой, вмещает в себя тысячи самых разнообразных тем, мини-приложений, расширений для браузера, поэтому для облегчения процесса рекомендуется воспользоваться функцией поиска. В правом блоке страницы есть поисковая строка, в которую нужно ввести запрос по поиску приложения «Визуальные закладки», после чего нажать клавишу ввода.

В списке по запросу «Как добавить закладки в визуальные закладки» появится довольно много различных предложений для работы с визуальными закладками. Одним из самых интересных является бесплатное расширение Speed Dial.
Расширение Speed Dial - функция быстрого набора
При клике на название расширения откроется страница установки с краткой информацией и ссылкой на сайт разработчика. Желательно пройти на официальный сайт с целью подробного изучения данного расширения, набора функций и возможностей. Также в сети можно найти форумы и обсуждения, посвящённые данному расширению, где пользователи делятся своими впечатлениями.

- Кликаем «Установить» и ждём, пока пройдёт проверка совместимости программного обеспечения.
- После установки в окне настроек выбираем стиль визуальных закладок - 3D Style или Regular.
Визуальные закладки по своему вкусу
Перед тем как добавить в Chrome визуальные закладки, пройдите в меню настроек и настройте Speed Dial по своему вкусу.

Это только малая часть настроек, которые предлагает данное расширение.
Настройки панели быстрого доступа в Mozilla Firefox
Браузер Mozilla Firefox обладает очень гибкой структурой настроек и различных модификаций благодаря самым разнообразным расширениям. Одним из таких расширений являются дополнения «Визуальные закладки».

Как добавить визуальную закладку в «Мозиле»? Установить одно из дополнений к браузеру можно, кликнув по кнопке меню в правом верхнем углу и выбрав пункт «Дополнения». В строке поиска пишем: «Визуальные закладки» и нажимаем клавишу ввода. Из предложенного списка выбираем понравившееся расширение для визуальных закладок в браузере. При нажатии на кнопку «Подробней» можно узнать дополнительную информацию об интересующем расширении.
Визуальные закладки онлайн
Зная, как в «Хроме» добавить визуальную закладку, ту же самую операцию можно провести в приложении браузера Mozilla Firefox под названием «Визуальные закладки онлайн».

«Яндекс.Браузер» — встроенные функции браузера
Теперь перейдём к тому, как добавить визуальную закладку в «Яндексе». По умолчанию в браузере «Яндекс» открывается «Табло» с часто посещаемыми сайтами. Выглядят они так же, как и в других браузерах - как панель быстрого доступа. Но в отличие, к примеру, от «Гугл Хрома», здесь можно закрепить страницы и сайты в качестве визуальных закладок. Максимальное количество вкладок может достигать 20.
Вкладки точно так же можно перетаскивать и менять местами, закреплять на «Табло», кликнув по «замочку» (закрытая иконка «замочка» указывает на то, что сайт закреплён). Если кликнуть на «шестерёнку настроек» в правом верхнем углу каждой вкладки, можно сменить её на любую другую: достаточно в строке внести соответствующий адрес сайта, а также дать для него описание.
Кликнув по вновь добавленной закладке, вы автоматически будете перенаправлены на сохранённый сайт.
Дополнения для визуальных закладок в «Яндекс.Браузере»
«Яндекс.Браузер» поддерживает установку расширений для визуальных закладок, которые можно найти и установить из каталога расширений для «Яндекс.Браузера».
Идём в «Меню», в открывшемся окне - «Дополнения», пролистываем до ссылки «Каталог дополнений для Яндекс.Браузера», чтобы подробней ознакомиться с информацией о расширениях.
В каталоге ищем подходящее дополнение или воспользуемся поиском, в котором напишем «Визуальные закладки». Поиск выдаст довольно внушительный список подходящих под запрос приложений и дополнений. Какое именно выбрать - решать вам. Кликнув по расширению, можно почитать описание о том, как добавить закладки в визуальные закладки, а также отзывы пользователей в конце описания.
Расширение для закрепления и работы с визуальными закладками Motix
На примере расширения Motix.ru установим данное веб-приложение.

Для работы с мини-приложением, перед тем как добавить закладки в визуальные закладки, необходимо авторизоваться.
Закладки интернет-страницы играют такую же роль, как и в бумажной книге. Бывают ситуации, когда вы находите интересную, полезную информацию, но в данный момент времени нет возможности ее прочитать или изучить. Для этого существуют заметки, чтобы, не тратя времени на поиск, вы смогли быстро найти нужную страницу. Узнайте, как их создавать, сохранять, экспортировать для браузера Яндекс. Вооружившись подробной инструкцией, даже начинающий «компьютерный гений» справится с поставленной задачей. Вам останется только выбрать приемлемый вариант сохранения страниц в браузере.
Что такое визуальные закладки Яндекс и где их скачать
Визуальные закладки Яндекс – удобный способ использования любимых и часто посещаемых сайтов (социальных сетей, интернет-магазинов, тематических форумов). Внешне это выглядит как цветная плитка с уменьшенными изображениями сайтов, ссылки на которые они хранят и представляют собой часть Элементов Яндекса, входят в стандартный пакет содержимого Яндекс браузера, претерпевшего большие изменения в связи с переделкой расширения: внешнего вида, настройки и стал новым продуктом на компьютерном горизонте.
Для браузеров, таких как Mozilla Firefox, Google Chrome, Opera, Internet Explorer, требуется дополнительная установка. Простым способом является посещение портала Яндекс (yandex.ru), где будет предложено установить дополнительные расширения или плагины под используемый вами браузер. Увидеть предложение вы сможете на верхней части экрана, находясь на главной странице Яндекс.
Как установить для Google Chrome
Во время установки панели браузера Хром, потребуется применение Элементов Яндекс, о самом простом способе его поиска уже говорилось. Нажав кнопку «установить» (в верхней части монитора, по центру), вы сможете открыть следующее окно, на котором нужно нажать «установить» под надписью «Визуальные закладки». В появившемся всплывающем окне нажмите «Установить расширение».

После проведения этой операции, при открывании новой вкладки данного браузера, вы сможете выбирать «иконку» полюбившегося ресурса. Если вы хотите видеть в Google Chrome существующие страницы без использования сторонних расширений, то нажмите правую клавишу мыши на свободном поле, чуть ниже адресной строки, и поставьте в конце появившегося списка галочку возле пункта «Показывать панель закладок». После выполнения этого несложного действия они будут размещены под адресной (поисковой) строкой.
В Mozilla Firefox
Добавить страницу в закладки браузера Mozilla Firefox вы сможете как минимум четырьмя различными способами. Все они приведут к единому правильному результату. Выбирайте для себя тот, который показался более простым и доступным.
- Первый из них состоит в том, чтобы, находясь на странице, адрес которой хотелось бы сохранить на будущее, вы должны нажать «Добавить страницу в закладки» (кнопка выглядит как белая пятиконечная звезда и находится вверху справа от адресной строки). Звездочка поменяет цвет, станет синей и «прыгнет» на соседнюю кнопку. Там храниться ваша заметка. Чтобы ее посмотреть, нажмите на соседний правый решетчатый квадрат и найдите строку «неподшитые» – это место, где собраны ваши важные страницы.

- Эту операцию выполните одновременным нажатием клавиш Ctrl+D (данное сочетание клавиш применимо ко всем версиям любых браузеров, работающих с операционной системой Windows). После нажатия на звездочку и добавления страницы в избранный список, этот значок меняет свой цвет.
- Способ возможен при использовании контекстного меню. Необходимо навести курсор мыши на ссылку – это может быть отдельное слово, часть текста, картинка. Внешне курсор изменится и будет выглядеть не как стрелка, а рука с вытянутым указательным пальцем. После наведения требуется нажать на ссылке правой клавишей мыши – появится контекстное меню с возможными вариантами действий. Необходимо выбрать пункт «Добавить ссылку в закладки», в открывшемся окне подтвердить сохранение.
- Для последнего варианта добавления страниц необходимо использовать меню «Вид» (находится на самой верхней части экрана, между меню «Журнал» и «Инструменты»). Выбираем пункт «Добавить страницу», текущая сохраняется и остается доступной при последующих сеансах работы с компьютером.
Просмотреть сохраненные страницы в Мазиле, вы сможете под адресной строкой на Панели (там отображаются часто посещаемые) или путем нажатия на клавишу справа от звездочки, с помощью которой вы добавляли страницу в закладки. Обратите внимание, что если вы не видите свои сохраненные страницы на их привычном месте (под адресной строкой), то необходимо удостовериться в правильности настроек меню «Вид».
Для этого вам необходимо выполнить следующую несложную операцию: на самой верхней части экрана находим меню «Вид», нажимаем на него, выбираем первый пункт «Панели инструментов». Вместе с этим откроется еще одно боковое дополнительное меню, где должна стоять галочка напротив пункта «Панель закладок». Убедившись, что нужные страницы сохранены правильно, вы всегда сможете воспользоваться ими, в любое удобное для вас время.
Для Internet Explorer
Процесс создания закладок в браузере Internet Explorer похожий по своим возможностям на рассмотренный ранее браузер Мазила. Отличием является то, что в Internet Explorer визуальные закладки обозначаются кнопкой «Избранное». Чтобы воспользоваться Яндекс закладками, их необходимо изначально установить. Самым доступным и быстрым способом является использование ресурсов портала Яндекс (element.yandex.ru).

После нажатия кнопки «Установить», на экране появится панель с запросом действия. Загрузка установщика приложения начнется после команды операции «Выполнить». После окончания процесса, необходимо нажать кнопку «Установить». Начнется выполнение поставленной задачи. Может потребоваться дополнительное подтверждение прав пользователя на установку приложения.
После окончания установки приложения, вы сможете пользоваться всеми доступными функциями. По окончании процесса установки появится маленькое окно, сообщающее об этом. Необходимо нажать кнопку «Готово». Возможна настройка приложения под свои предпочтения, как изменение основного фона, где мозаикой располагаются сохраненные страницы.
Как сделать и сохранить мои закладки в Яндекс браузере
Закладки в Яндекс появляются уже сразу после сохранения, путем автоматического переноса из других браузеров, установленных в вашей операционной системе. Если вы ранее пользовались данным приложением на других устройствах, таких как смартфон или рабочий компьютер, то возможно использование синхронизации. Оно позволяет вам пользоваться всеми сохраненными страницами, историей просмотра веб-страниц на любом вашем устройстве с установленным Яндекс браузером.

Сделайте новые закладки, перечисленными ранее способами, которые работают и для этого браузера. Использование комбинации клавиш CTRL+D, которые называют «горячими клавишами» (с дальнейшим подтверждением сохранения страницы) или нажатие кнопки «Добавить в закладки» – звездочка желтого цвета, обозначающая, что текущая страница уже добавлена. Дополнительно вы можете использовать функцию «Добавить», если хотите открыть новую вкладку браузера (в правом нижнем углу).
Для этого на адресной строке потребуется написать ссылку странички, которую вы желаете добавить. Вы можете воспользоваться еще одним способом: на ленте под поисковой строкой выберете иконку нужного сайта в истории ваших просмотров. Нажав на нее, страница автоматически будет добавлена в ваши закладки и отобразится среди плиток Визуальных закладок Яндекс.
Как найти закладки в Яндекс браузере и сделать экспорт
Следует вспомнить, что Визуальные закладки Яндекс автоматически отображаются в рабочей области приложения, при открытии новой пустой вкладки браузера. Выглядят они, как мозаика уменьшенных изображений часто используемых интернет-страниц, с соответствующими иконками. Для просмотра всех сохраненных страниц необходимо нажать кнопку «Все закладки», которая находится под мозаикой. Как и во многих других браузерах, папки располагаются под адресной (поисковой) строкой Яндекс. Там вы без труда найдете свои полезные, любимые странички.

Если вы ранее пользовались другим браузером и у вас есть потребность использовать сохраненную там информации, то воспользуйтесь возможностью экспорта этих и других настроек. Для этого требуется попасть в настройки. Под адресной (поисковой) строкой нажмите «Дополнения» и кликните мышкой на «Настройка Браузера». В появившемся окне настроек опускаемся вниз по страничке и находим раздел «Профили пользователей», далее кнопку «Перенести закладки и настройки из другого браузера».
После нажатия на нее, появляется дополнительное окно, где вы сможете выбрать браузер. Из него вы будете экспортировать настройки и страницы, а также то содержимое, которое необходимо перенести. После выбора всех необходимых настроек нажмите кнопку «Перенести». После этой операции в одном браузере станут доступны все любимые и полезные для вас закладки. Аналогичным способом вы можете импортировать нужную вам информацию.
Существует еще один способ экспорта информации, из файла html. Для этого, при открытой пустой вкладке браузера, вам потребуется нажать кнопку «Все закладки», которая находится под плитками Визуальных. В появившемся окне со списком всех страниц, вы должны найти кнопку «Упорядочить» (с треугольной стрелкой справа). При нажатии появляется контекстное меню, где вам нужен пункт «Скопировать закладки из файла HTML…». Далее открывается окно Проводника, где вы можете выбрать папку и указать местоположение файла, откуда собираетесь экспортировать информацию.
Как удалить или восстановить визуальные закладки в Яндексе
Наступает момент, когда сохраненной информации становится очень большое количество. Часть ее уже устарела и не представляет ценности. Накопленные ссылки, сайты вы всегда сможете удалить, почистив хранилище и освободив место для другой новой нужной информации. Если вы поторопились и удалили не то, что хотели, есть возможность вернуть информацию на место. Для удаления и восстановления Визуальных закладок Яндекс воспользуйтесь несколькими способами.
- Убрать закладки можете, если при открытии новой пустой вкладки нажать кнопку «Настройка», под изображениями Визуальных вкладок, а затем, нажимая на крестик (верхний правый угол), удалять ненужные.

- Нажать правую клавишу мышки в области приложения рядом с адресной (поисковой) строкой и на появившемся контекстном меню выбрать пункт «Диспетчер закладок», где хранятся данные обо всех сохраненных вами страницах. Список с ними можете упорядочить по удобным вам параметрам. При нажатии правой клавишей мышки на любом из элементов списка появляется контекстное меню, где нужно выбрать пункт «Удалить», если вы более не нуждаетесь в выделенной строке.
- Если вы случайно удалили не тот элемент списка, нужно вернуть закладки, совершив операцию назад. Для этого еще раз нажмите правую клавишу мышки, в появившемся контекстном меню выбрать пункт «Отмена удаления», который восстановит страницу, отменив последнюю команду по удалению в диспетчере задач.