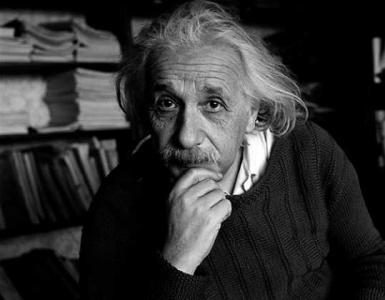Как подписать банковскую гарантию эцп. Подписание документов PDF
Работая в Microsoft Word с файлами, которые необходимо подтверждать, утверждать, подписывать, Вы знаете, что их нужно распечатывать, и нести на проверку определенному человеку. Или Вы даете на проверку электронную версию, а потом слышите, что все хорошо, и нужно распечатывать его и приносить снова. Но подобных действий можно и избежать.
В данной статье мы с Вами разберемся, как можно подписать документ, созданный в Ворде, электронной цифровой подписью или ЭЦП. Рассмотрим ее различные варианты: создадим ее на видимой строке, или же просто добавим к файлу.
Как сделать линию для вставки электронной подписи в Ворде
Сначала рассмотрим, как вставить нужную строку в Ворд.
Открывайте необходимый документ. Затем установите курсор в том месте, куда нужно вставить область.
Можете написать какой-нибудь текст, например, «Утвердили:» , а с новой строки вставить пустые строки.
Дальше перейдите на вкладку «Вставка» , в группе «Текст» нажмите на стрелочку возле кнопки «Строка подписи» и выберите из списка «Строка подписи Microsoft Office» .
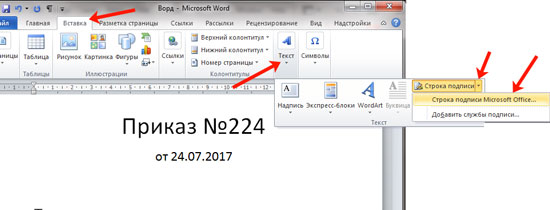
В следующем окне соглашаемся с тем, что там написано, и жмем «ОК» .

Откроется окно «Настройка» . В нем заполните все предложенные поля. Введите данные того, кто будет подписывать: его ФИО, должность, адрес электронной почты. Инструкцию можете изменить, а можно и оставить предложенный текст. Поставьте галочку в поле «Показывать дату...» и нажмите «ОК» .
![]()
В результате мы получим вот такую строку. Здесь должен будет расписаться тот человек, чьи данные указаны под ней. Можно распечатать документ и понести его на проверку, а можно, чтобы данный человек расписался прямо в Word, добавив электронную подпись в указанное поле.
Если Вам не обязательно добавлять подобную линию, тогда можете сами нужного вида и нужной длины. Воспользуйтесь для этого инструкцией, перейдя по ссылке.
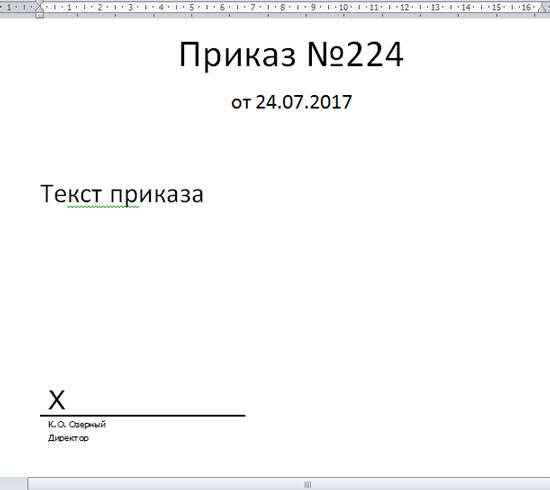
Как подписать файл, с помощью ЭЦП
Если в Ваш документ добавлена строка, про которую я писала выше, тогда давайте разберемся, как что-нибудь в нее вставить.
Для начала прочтите текст и убедитесь, что в нем все верно. Затем нажмите в области правой кнопкой мышки и выберите из контекстного меню «Подписать» .
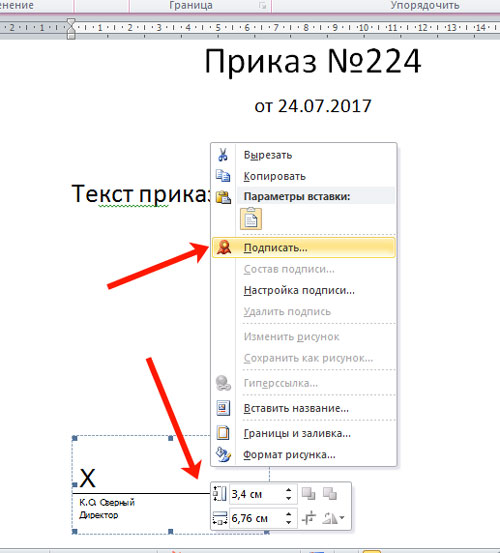
В следующем окне жмите «ОК» .

Цифровая электронная подпись в Ворде может быть разного вида. В предложенном окне в поле напротив крестика можно просто написать свою фамилию и инициалы. А можно добавить в данное поле изображение со своим рукописным вариантом или личной печатью.
Разберем второй вариант. Для этого Вам необходимо расписаться на листе и отсканировать роспись, или можно сфотографировать ее на камеру. Главное, чтобы в результате получилось изображение, сохраненное на компьютере, с Вашей росписью или печатью.
Когда изображение с росписью сделаете, нажимайте в данном окне «Выбрать рисунок» .
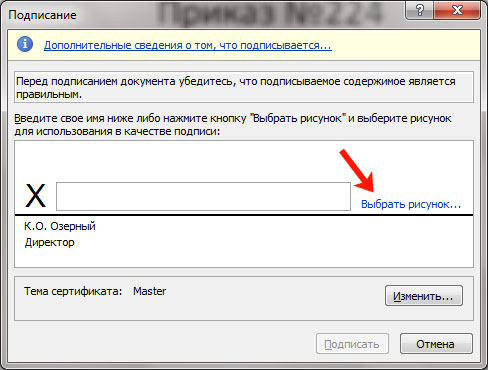
Найдите рисунок с росписью на компьютере, выделите его и нажмите «Выбрать» .
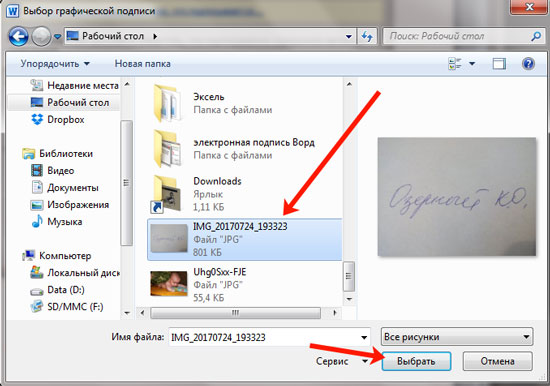
Необходимое изображение появится в окне. Также будет добавлено имя учетной записи, с которой был подписан документ. Нажмите «Подписать» .
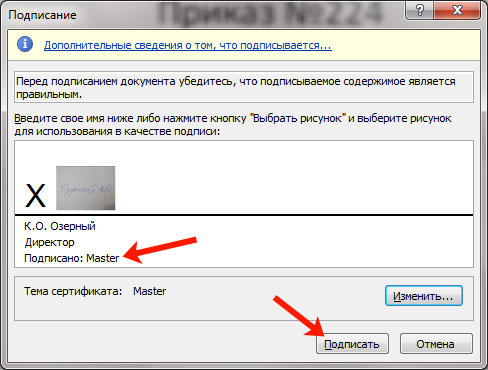
Подтвердите создание подписи.
![]()
После того, как файл будет подписан, вверху появится информационная строка, что данный документ «Помечен как окончательный» , и возможность его редактирования будет ограничена. Также в строке состояния появится соответствующий значок.

Кликнув по нему, справа откроется область «Подписи» . Здесь можно посмотреть, кто еще должен расписаться – они будут показаны в блоке . Если в тексте уже есть подписи, то они отобразятся в блоке «Действительные» .
Нажав на стрелочку возле подписи, из выпадающего меню можно выбрать один из пунктов: состав, настройку или удаление.

Если Вы открыли подписанный документ и хотите в нем что-то изменить, тогда после нажатия на кнопку «Все равно редактировать» появится окно с предупреждением, что после этого, все подписи будут удалены.
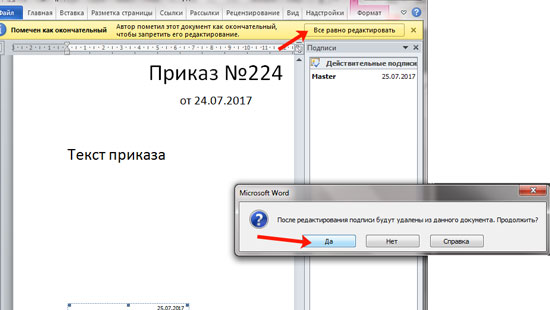
Если Вы согласились на удаление, тогда откроется вот такое окно.
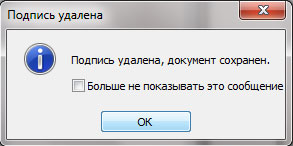
После того, как подписи были удалены, они пропали из текста и в соответствующих полях, а в области справа теперь они находятся в блоке .
Чтобы заново расписаться, можете справа из выпадающего списка возле нужного человека нажать «Подписать» . Затем выполните все описанные выше действия.

Как подписать весь документ
Сделать это можно и немного другим способом. При этом в текст не будет добавлена строка с данными того человека, который расписался. Выбранный файл просто будет помечен определенным образом и возможность его редактирования пропадет.
Для вставки такой невидимой ЭЦП, перейдите на вкладку «Файл» , затем «Сведения» . Дальше кликните «Защитить документ» и выберите из списка «Добавить цифровую подпись» .
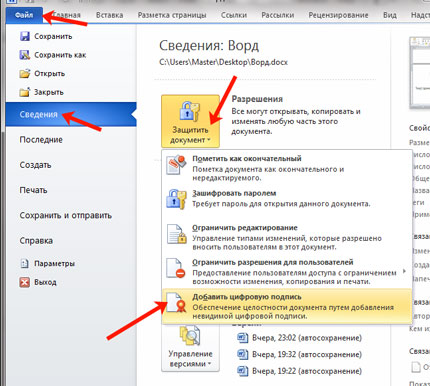
Нажмите «ОК» в появившемся окне.


В окне подтверждения жмите «ОК» .

Теперь файл будет подписан, и на вкладке «Файл» – «Сведения» можно будет посмотреть, кем именно.
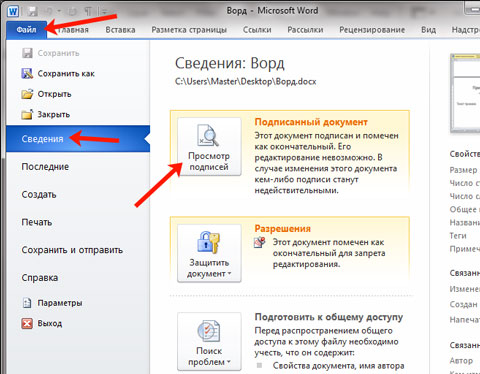
Кроме того, вверху отобразится информационная строка, что он помечен как окончательный, и редактировать его нельзя, иначе все подписи будут удалены. В области справа в блоке «Действительные» можно посмотреть, кто утвердил, при этом в самом тексте, никакой соответствующей строки не будет.

Думаю, Вам все понятно, и теперь Вы точно сможете добавить или строку для вставки ЭЦП в текст, или самостоятельно подписать электронной подписью нужный файл.
Существует два способа заверки документов Word электронной цифровой подписью:
1. Создание видимой строки подписи для ввода одной или нескольких подписей.
2. Создание невидимой электронной подписи.
Попробуем разобраться, в чем различия между данными способами, и рассмотрим подробно, как подписать документ Word ЭЦП каждым из них.
Ввод одной или нескольких строк электронной подписи
Строка электронной подписи в файле Word выглядит точно также как место для заверки на обычном бумажном листе. Однако она работает несколько иначе: в ней можно оставлять информацию о лице, ставящем подпись, а также комментарии для него. Лицо, заверяющее документ, в свою очередь может вставить подпись тремя способами: впечатать, загрузить изображение или подписать собственноручно при помощи планшета.
Использование строк подписи для организации безбумажного документооборота удобно при заверке контрактов, соглашений и др. документов организациями. ЭЦП позволяют узнавать о том, какая информация была заверена, а также в последующем проверять авторство, подлинность и неизменность данных.
Порядок добавления строки ЭП в файл Word :
1. Курсор мыши наводится на то место, куда следует вставить строку подписи.
2. Выбирается “Строка подписи MS Word” в группе “Текст” на вкладке “Вставка”.
3. В разделе “Настройка электронной подписи” отмечаются данные о лице, заверяющем строку подписи, которые будут отображаться прямо под ней. В соответствующих полях вводится следующая информация:
- имя лица, заверяющего документ;
- его должность (если имеется);
- адрес e-mail.
4. При необходимости создания инструкции для лица, ставящего ЭЦП, вводится соответствующая информация в форме “Инструкции для подписывающего”.
5. При необходимости комментирования подписи устанавливается флажок “Разрешение на добавление примечаний”.
6. Если необходимо указать дату заверки документа, то устанавливается флажок “Отображать дату”.
7. Для завершения следует нажать “ОК”.
8. Чтобы добавить еще одну строку ЭП необходимо повторить отмеченные выше шаги.
Порядок подписания строки ЭП в Word документе:
1. Добавленная строка выделяется двойным кликом мыши.
2. В разделе “Подпись” указывается следующая информация в зависимости от применяемой версии ЭП:
- имя подписывающегося лица, если добавляется печатная версия подписи;
- ставится подпись с помощью планшета;
- прикрепляется файл с рисунком рукописной подписи.
3. Для завершения следует нажать “Подписать”.
Ввод невидимой электронной подписи в вордовском документе
Невидимую ЭЦП удобно применять в тех случаях, когда не требуется создавать строки подписи, но необходимо подтвердить авторство, подлинность и неизменность документа. Она отличается тем, что не отображается в содержимом документа. Однако получатель может узнать, что документ заверен цифровой подписью, об этом его уведомляет соответствующий значок в строке состояния. После заверки документа электронной подписью его нельзя редактировать.
Порядок добавления невидимой ЭЦП в файл Word :
1. Выбрав пункт “Подготовка”, следует нажать “Добавить подпись”.
2. При необходимости в соответствующей форме ввода можно отметить цель подписания документа.
3. Для завершения нужно нажать кнопку “Подпись”.
В данной статье мы подробно рассмотрели, как подписать документ Word ЭЦП. О том, в каких еще сферах широко применяется электронная подпись читайте .
Ответ на вопрос, как подписать документ ЭЦП, начинается с описания общих правил. Для начала нужно создать вордовский документ, после чего скачать программу КриптоПро 3.6 (на данный момент это единственная сертификационная версия СКЗИ КриптоПро CSP) и установить сертификат ЭЦП в папке «Личные». Помимо этого, существует своя последовательность действий при подписании ЭЦП документов Word 2003, 2007, 2010 и при работе с документами разных форматов.
Как подписать ЭЦП документ?
Прежде чем подписать вордовский документ ЭЦП, необходимо полностью завершить его редактирование и сохранить, так как после подписания документ будет доступен только для чтения. Теперь переходим к тому, как подписать документ Ворд ЭЦП. Из верхнего меню нужно выбрать Сервис – Параметры – Безопасность, нажать на Цифровые подписи – Добавить. В окне следует выбрать пользователя, чьей ЭЦП планируется подписать документ Word, и нажать ОК. После этого в правой нижней части документа должен появиться значок, подтверждающий, что ваш документ Ворд подписан и содержит ЭЦП.
Это было описание схемы, используемой в том случае, когда требуется подписать ЭЦП документ Word 2003. Если используется другая версия, то для подписи ЭЦП документа Word 2007 нужно зайти в меню Пуск, выбрать Подготовить – Добавить электронную подпись, а после отображения информационного сообщения нажать ОК – Изменить, выбрать сертификат подписи и подтвердить. Для отображения подписи необходимо, чтобы у адресата была та же версия Word, что и у отправителя, либо нужно будет использовать плагин КриптоПро Office Signature (для Word 2010).
Для того чтобы подписать ЭЦП документ Word 2010, потребуется зайти в Файл – Сведения – Добавить цифровую подпись (КриптоПро). Как выглядит документ, подписанный ЭЦП? Если подписанный вложенный документ передается адресату, то он получает сам файл и файл подписи. Для проверки подписи отправитель и адресат должны заранее обменяться открытыми ключами. При получении письма, подписанного ЭЦП, почтовая программа сама сообщает о том, что сообщение подписано.
Как подписать ЭЦП документ PDF и RTF?
Для подписи документов ПДФ компания «Крипто-Про» предлагает специальный продукт – КриптоПро PDF, который используется для формирования и проверки электронной подписи в программах Adobe Reader, Adobe Acrobat 7 и выше. Для того чтобы подписать документ RTF ЭЦП, можно создать его в формате RTF и подписать с помощью программы КриптоАрм. Мы привели общие рекомендации, а для получения подробной информации вы можете связаться с сотрудниками нашей специализированной организации.
Документ может содержать подписи сертификации, подписи утверждения или оба вида подписей одновременно. Необходимый тип подписи зависит от цели автора и подписывающего лица. Существуют следующие типы подписи.
Сертификационная подпись Сертификационная подпись обеспечивает более высокий уровень управления документом, чем подпись для утверждения. Поскольку эта подпись должна быть в документе первой, параметры меню «Сертификация» при наличии другой подписи становятся недоступны. Кроме того, можно управлять типами изменений, которые доступны другим пользователям. Подпись для утверждения Подпись для утверждения - это цифровая подпись, которая применяется к документу, который не является сертификационной подписью. Все подписи кроме сертификационных классифицируются как подписи для утверждения.
Сертификационные подписи и подписи для утверждения соответствуют стандартам защиты данных, определенным Европейским институтом стандартизации телекоммуникаций (ETSI). Кроме того, оба типа подписи соответствуют требованиям стандарта PDF Advanced Electronic Signature (Улучшенная электронная подпись PDF - PAdES). Программы Acrobat и Reader позволяют изменить формат подписи, заданный по умолчанию, на формат CAdES. Чтобы изменить этот параметр, нажмите «Редактирование» > «Установки» > «Защита» > «Дополнительные» > «Создание» и разверните список «Формат подписи, заданный по умолчанию». Этот параметр соответствует требованиям части 3 стандарта PAdES. Возможность использования отметок времени и встроенная поддержка длительного срока подтверждения подписей (введена в Acrobat 9.1) соответствуют требованиям части 4 стандарта PAdES. Определенным образом настроенный формат подписи, заданный по умолчанию, соответствует требованиям части 2 стандарта PAdES.
Подписание документа PDF
Одобрить файл PDF можно, подписав его с использованием цифровой подписи или подписи от руки. Цифровые подписи могут использоваться для многократного подписания документов PDF различными лицами. При этом в поле подписи появляется цифровая подпись. Вид подписи зависит от выбранных параметров. Текущая информация цифровой подписи встраивается в файл PDF.
Пользователь, первым подписывающий документ в Acrobat, может добавлять сертифицирующую подпись, чтобы ограничить внесение изменений в документ.
Примечание. Чтобы разрешить пользователям Reader подписание документов с использованием всех типов подписей, выберите «Файл» > «Сохранить как» > «PDF Reader с расширенными возможностями». Затем выберите вариант из списка.
Подпишите PDF - Быстрые действия
Подписание документа – это, в сущности, довольно простой процесс. Оно может быть осложнено особыми требованиями, такими как создание различных подписей для различных ролей и добавление меток времени. Но для создания несложной подписи достаточно выполнить следующие шаги.
Завершите редактирование документа, прежде чем подписывать его. Изменения, произведенные в документе после его подписания, могут повредить подпись.
Получите цифровое удостоверение от своей организации, приобретите цифровое удостоверение (см. веб-сайт Adobe для партнеров по системе защиты) или создайте удостоверение с собственной подписью. См. Создание цифрового удостоверения с собственной подписью . Нельзя подписать PDF, не имея цифрового удостоверения.
Проведите курсором мыши по диагонали, чтобы создать область для подписи.
Следуйте за подсказками на экране, чтобы завершить процесс подписания PDF.
Подпись с использованием нового цифрового удостоверения
- Откройте PDF и выберите «Инструменты» > «Подпись и сертификация» > Области задач .
- Ознакомьтесь с информацией в появившемся диалоговом окне и нажмите кнопку «ОК».
- Проведите курсором мыши по диагонали, чтобы создать область для подписи.
- В диалоговом окне «Новое цифровое удостоверение» выберите пункт «Добавить цифровое удостоверение».
- Выберите место хранения цифрового идентификатора в диалоговом окне «Новое цифровое удостоверение».
- Введите имя, адрес электронной почты и другую личную информацию для цифрового удостоверения. При сертификации или подписании документа имя пользователя отображается на панели «Подписи» и в поле подписи.
- (Необязательно) Для использования символов расширенного набора со значениями Юникода установите флажок «Включить поддержку Юникод» и задайте значения Юникода в соответствующих полях.
- В меню «Использовать цифровое удостоверение для» укажите, следует ли использовать цифровое удостоверение для цифровой подписи, шифрования данных, или его следует использовать в обоих случаях.
- Введите пароль для файла цифрового удостоверения. При нажатии каждой клавиши указатель надежности пароля оценивает пароль и указывает степень надежности, используя цветовые шаблоны.
- Подтвердите пароль, затем нажмите кнопку «Готово».
Подпись с использованием существующего цифрового удостоверения
- Откройте документ.
- Выберите «Инструменты» > «Подпись и сертификация» > «Подписать документ». Если панель «Подпись и сертификация» недоступна, см. инструкции по добавлению панелей в Области задач .
- Нажмите на имеющееся поле подписи или перетащите указатель мыши, чтобы создать пространство для новой подписи.
- В диалоговом окне «Подписать документ» введите подпись, выполнив следующие действия: Пароль Введите пароль, соответствующий данному цифровому удостоверению. Внешний вид Выберите данные, отображаемые в подписи (например, дата и время), чтобы изменить их. «Блокировать документ после подписания» Если этот параметр доступен, выберите его только в том случае, если вы являетесь последним получателем, подписывающим документ. После выбора этого параметра будут блокированы все поля, в том числе поле подписи.
Подписание документа при помощи подписи от руки
При подписании документа подписью от руки используется цвет, установленный по умолчанию для пометок инструментом «Карандаш». Чтобы изменить цвет подписи, щелкните правой кнопкой мыши инструмент «Карандаш» на панели «Рисованные пометки», которая открывается при выборе «Комментарии» > «Рисованные пометки». Затем выберите «Свойства инструмента, используемые по умолчанию» и выберите цвет на вкладке «Внешний вид».
- Для подписания документа PDF подписью от руки выполните одно из следующих действий:
В программе Acrobat выберите «Инструменты» > «Подпись и сертификация» > «Подписать от руки». Если панель «Подпись и сертификация» недоступна, см. инструкции по добавлению панелей в Области задач .
В программе Reader выберите «Инструменты» > «Расширенные функции» > «Подписать документ» (эта команда доступна, только если автор документа PDF разрешил комментирование и использование цифровой подписи).
Курсор принимает вид перекрестия.
- Наведите курсор на место подписи и подпишите документ.
- Для включения подписи в документ сохраните файл PDF.
Примечание. Документы PDF, созданные при помощи программ LiveCycle Designer ES и LiveCycle Forms ES, невозможно подписать от руки. Также в документах PDF, созданных в этих программах, невозможно использовать комментарии и пометки.
Подписание документа в режиме просмотра
Если целостность документа важна для рабочего процесса подписания, используйте функцию предварительного просмотра документа для подписания документа. При помощи этой функции проводится анализ содержимого документа, способный привести к изменениям его внешнего вида. Затем это содержимое блокируется, что позволяет просмотреть и подписать документ в статичном и безопасном состоянии.
Функция «Просмотр документа» позволяет определить, есть ли в документе динамическое содержимое или внешние зависимости. Она также позволяет определить, содержит ли документ какие-либо структуры, например поля форм, мультимедиа или JavaScript, которые могут повлиять на его внешний вид. После просмотра отчета можно связаться с автором документа по поводу проблем, перечисленных в отчете.
Можно также пользоваться режимом «Просмотр документа» не для подписи, а для проверки целостности документа.
- Выберите «Редактирование» > «Установки».
- В левой части диалогового окна «Установки» выберите «Защита».
- Выберите «Просмотр документов в режиме предварительного просмотра при подписании» и нажмите кнопку «OK».
- В документе PDF щелкните поле подписи и выберите «Подписать документ».
Отображается панель сообщений документа, содержащая состояние соответствия и параметры.
- (Необязательно) Нажмите «Вывести отчет» в панели сообщений документа (если она есть) и для просмотра подробных сведений выбирайте каждый из элементов списка. По окончании работы закройте диалоговое окно «Отчет о подписании документа PDF».
- Если документ удовлетворяет требованиям, щелкните «Подписать документ» на панели сообщений документа и добавьте цифровую подпись.
- Сохраните файл PDF под другим именем и закройте документ без внесения дальнейших изменений.
Сертификация документа PDF
Сертификация файла PDF позволяет утвердить его содержимое. Кроме того, указываются допустимые типы изменений, при внесении которых документ останется сертифицированным. Предположим, что государственной службе необходимо создать форму с полями подписи. Когда форма закончена, служба сертифицирует документ, позволяя пользователям изменять только поля формы и подписывать документ. Пользователи могут заполнять формы и подписывать документ. Однако при удалении страниц и добавлении комментариев документ утрачивает существующее сертифицированное состояние.
Сертифицирующую подпись можно применять только в том случае, если файл PDF не содержит других подписей. Сертифицирующие подписи могут быть как видимыми, так и невидимыми. Значок в виде синей ленточки на панели «Подписи» обозначает, что сертифицирующая подпись подлинна. Для добавления этой сертифицирующей подписи требуется цифровая подпись.
Установка отметки времени документа
Acrobat X предоставляет пользователям возможность добавить отметку времени к документу PDF, также не требуя основанной на идентификации подписи. Таким образом, подлинность и существование документа в определённое время могут быть подтверждены. Эти отметки времени совместимы с отметкой времени и возможностями аннулирования, описанными в части 4 стандарта ETSI 102 778 PDF Advanced Electronic Signatures (PAdES) (Улучшенная электронная подпись PDF). Пользователи программы Reader X могут также добавить отметку времени к документу, если в документе активированы соответствующие возможности для программы Reader.
Для получения дополнительной информации по PAdES см.: blogs.adobe.com/security/2009/09/eliminating_the_penone_step_at_ru.html
Добавление отметки времени к документу:
- Откройте документ, для которого необходимо установить отметку времени.
- Выберите «Инструменты» > «Подпись и сертификация» > «Поставить отметку времени на документ». Если панель «Подпись и сертификация» недоступна, см. инструкции по добавлению панелей в Области задач .
- В диалоговом окне «Выбор сервера отметок времени по умолчанию» выберите в списке сервер отметок времени по умолчанию или добавьте новый.
- Нажмите «Далее» и сохраните документ с отметкой времени.
Удаление цифровой подписи
Выполните одно из следующих действий:
Чтобы удалить подпись, щелкните поле подписи правой кнопкой мыши и выберите «Очистить подпись».
Чтобы удалить все подписи в файле PDF, выберите «Очистить все поля подписи» в меню «Параметры» на панели «Подписи».
Удалить подпись может только пользователь, который ее добавил, при наличии у него цифрового удостоверения, которым он может подписать документ.
Чтобы удалить поле подписи, выберите «Инструменты» > «Контент» > «Выбрать объект». Затем выделите поле подписи и нажмите клавишу «Delete».
Дополнительные ресурсы
Дополнительную информацию о цифровых подписях см. на следующих ресурсах:
Блоги о новых проектах Adobe Systems Information Assurance (Системы информационной безопасности Adobe Systems): http://blogs.adobe.com/security/2009/05/sign_here_getting_started_with.html.
Сообщество партнеров Adobe по безопасности: www.adobe.com/security/partners/index.html .
Создание профиля цифрового удостоверения в Acrobat 9 (пользовательский интерфейс Acrobat X отличается): www.peachpit.com/articles/article.aspx? p=1272552 .
Здравствуйте, дорогие друзья и коллеги. Довольно часто в мою службу поддержки приходят письма с вопросами о том, как подписать файл Word электронной подписью. На самом деле процедура эта очень простая, но почему-то у многих вызывает некоторые трудности. Дабы каждый раз не отвечать на одни и те же вопросы, решил по-быстрому сделать небольшой обучающий пост. Никакой воды, только конкретные шаги.
Для того чтобы файл стал электронным документом его нужно подписать или связать его с электронной подписью (ЭП).
Ниже я рассмотрел вариант подписания электронной подписью файла Word 2007 версии.
После сохранения файла, в верхнем левом углу нажимаем на большую круглую кнопку «Office».
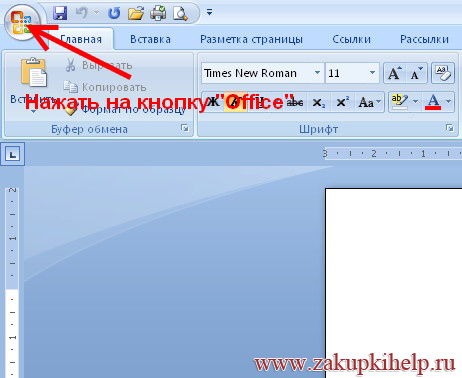
Из открывшейся вкладки выбираем пункт «Подготовить» и в правом окошке выбираем пункт «Добавить цифровую подпись».
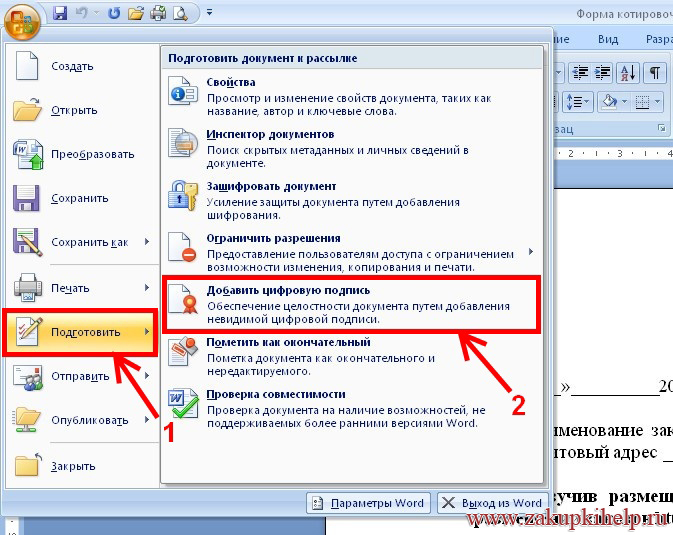
В появившемся окошке нажимаем на кнопку «ОК».

Далее в появившемся окошке нажимаем кнопку «Подписать», или если на компьютере установлено несколько сертификатов нажимаем на кнопку «Изменить», выбираем нужный вам сертификат, а затем нажимаем на кнопку «Подписать».

После того, как вы нажали кнопку подписать, появляется окошко для ввода pin-кода. Вводим пин-код и нажимаем кнопку «ОК».

После ввода пин-кода появляется еще одно окошко «Подтверждение подписи». В нем нажимаем кнопку «ОК».
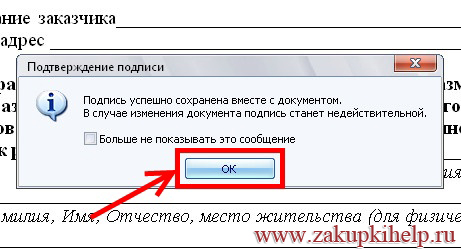
Все на этом процесс подписания файла закончен.
В правой части окна появляется окно «Подписи». А в нижней части окна появился значок в виде ленточки, при наведении на который курсором появляется надпись «Этот документ содержит подписи».
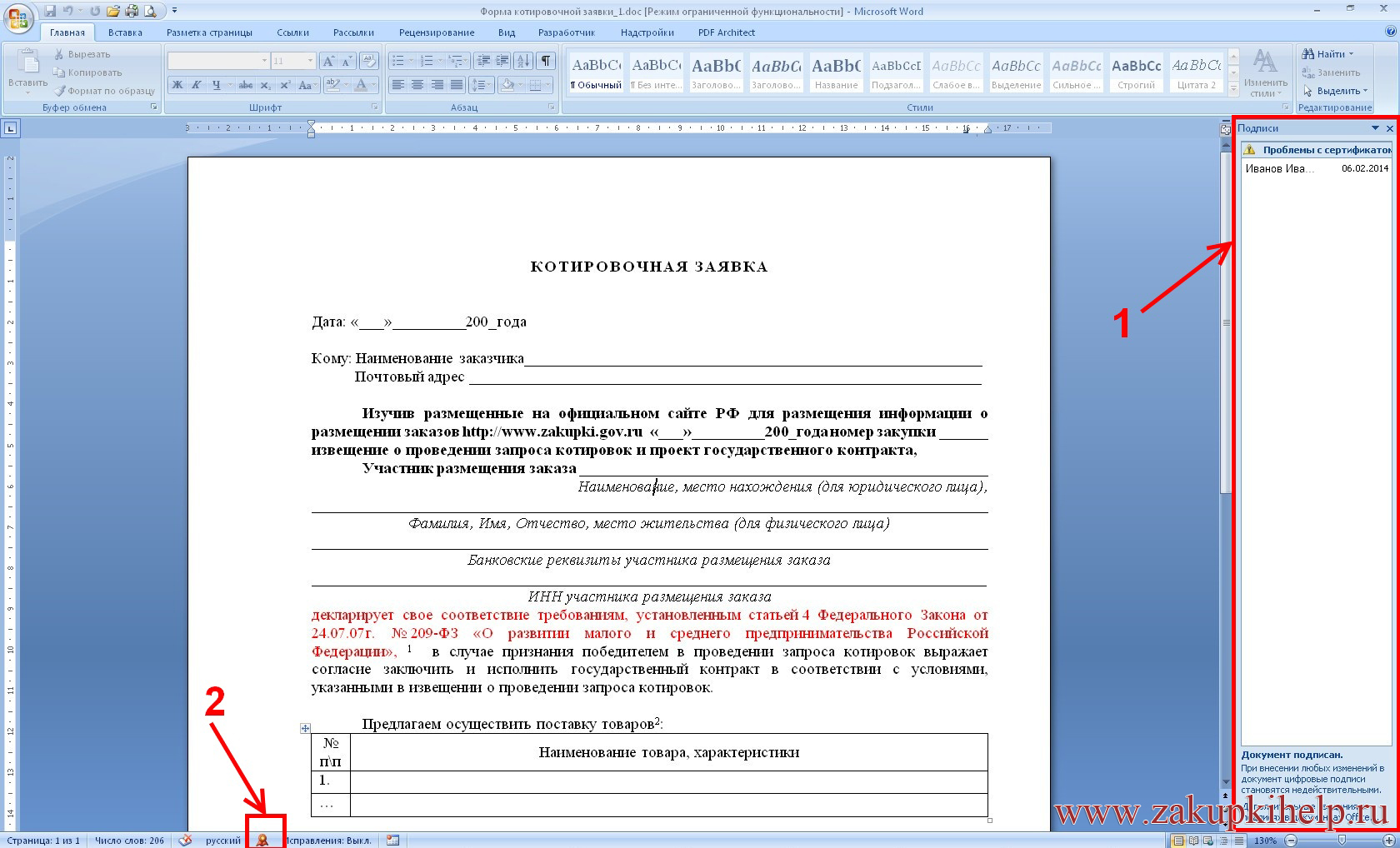
Для того чтобы удалить электронную подпись в правом окне нажимаем правой кнопкой мыши на ФИО лица, чьей ЭП подписан документ и в выпадающем меню выбираем пункт «Удалить подпись».
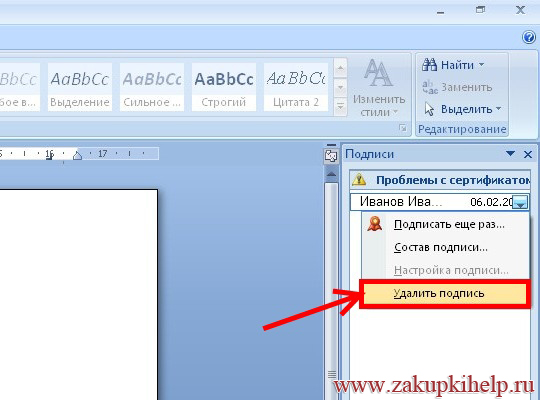
Если же в правой части окна программы окно «Подписи» закрыто, то в нижней части окна программы нажимаем на пиктограмму ЭП в виде красной ленточки и данное окно вновь отображается, а далее действуем по уже описанной схеме.
Вот и все. Надеюсь, этот материал был вам полезен.